PPT如何一次性插入多张图片
在日常的工作和学习中,我们常常需要制作包含大量图片的演示文稿。使用powerpoint(简称ppt)来创建这些文档时,一次性插入多张图片可以大大提高效率。本文将详细介绍几种方法,帮助用户快速高效地完成这一任务。
ppt中一次性插入多张图片的基本步骤
1. 打开ppt文件:首先,启动powerpoint并打开需要插入图片的演示文稿。
2. 选择幻灯片:点击左侧幻灯片缩略图中的目标幻灯片。
3. 插入图片:点击“插入”选项卡,在工具栏中找到“图片”按钮,点击后选择“此设备”,弹出文件选择对话框。
4. 选择图片:在文件选择对话框中,按住ctrl键(windows)或command键(mac),然后逐一单击要插入的所有图片,最后点击“插入”。
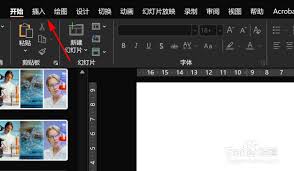
提高效率的技巧
- 批量选择:如果你的操作系统支持,也可以直接在文件夹中选择所有需要的图片,然后拖拽到ppt编辑界面中。这样可以一次性导入多个图片文件。
- 利用剪贴板:对于windows用户来说,可以先在资源管理器中选择多个图片,右键选择“复制”,然后在ppt中选择目标位置,按ctrl+v粘贴。这种方法同样可以实现一次插入多张图片的功能。
- 快捷键操作:熟悉并使用快捷键可以显著提升工作效率。例如,在文件选择对话框中,可以使用shift键选择连续的图片文件,或者使用ctrl键选择不连续的图片文件。
进阶技巧:利用vba自动化插入图片
对于高级用户而言,可以通过编写简单的vba(visual basic for applications)宏来实现更高效的图片插入功能。以下是一个简单的示例代码:
```vba
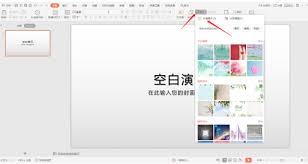
sub insertmultiplepictures()
dim strpath as string
dim strfile as string
dim oslide as slide
set oslide = activepresentation.slides(1) ⁄'指定第1张幻灯片
strpath = "c:⁄⁄your⁄⁄picture⁄⁄folder⁄⁄" ⁄'修改为你存放图片的文件夹路径
strfile = dir(strpath & "*.jpg") ⁄'此处可以根据实际需求调整文件类型
do while strfile <> ""
oslide.shapes.addpicture(filename:=strpath & strfile, linktofile:=msofalse, savewithdocument:=msoctrue, left:=0, top:=0, width:=500, height:=375)
strfile = dir
loop
end sub
```
这段代码将会遍历指定文件夹中的所有.jpg格式图片,并逐个插入到第一张幻灯片中。用户可以根据自身需求修改文件夹路径、图片格式以及插入位置等参数。
结论
通过上述介绍的不同方法,用户可以根据自己的实际情况灵活选择最适合的方式来进行多张图片的插入工作。无论是基础的批量选择还是进阶的vba编程,都可以有效提高工作效率,让制作ppt变得更加轻松愉快。希望本文能为读者带来实用的帮助。









