如何修改Edge浏览器主页
在现代互联网浏览体验中,设置个性化的主页对于提高浏览效率和使用舒适度至关重要。microsoft edge作为一款广受欢迎的浏览器,允许用户根据自己的需求轻松修改主页。本文将详细介绍如何在microsoft edge中修改主页设置。
一、通过浏览器设置直接修改主页
1. 打开microsoft edge浏览器:
首先,确保你的电脑上已安装并打开了microsoft edge浏览器。
2. 进入设置页面:
在浏览器右上角,点击三个点的图标(更多操作),然后选择“设置”。
3. 定位到启动时选项:
在设置界面左侧菜单中,找到并点击“启动时”选项。
4. 选择打开特定页面或一组页面:
在“启动时”设置页面,你会看到几个选项。选择“打开特定页面或一组页面”,然后点击“添加新页面”按钮。
5. 输入你想要设置的主页url:
在弹出的输入框中,输入你想要设置为主页的网站url,然后点击“添加”。
6. 保存设置:
完成上述步骤后,关闭设置窗口,你的主页设置即已生效。
二、通过快捷方式属性修改主页(适用于旧版本或特定需求)
虽然microsoft edge的新版本主要通过浏览器内部设置来管理主页,但了解通过快捷方式属性修改主页的方法也有助于解决一些特定问题或兼容旧版本。
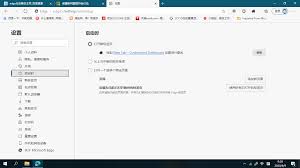
1. 找到edge快捷方式:
在桌面或开始菜单中找到microsoft edge的快捷方式图标。
2. 右键点击并选择属性:
右键点击该快捷方式,选择“属性”。
3. 修改目标字段:
在属性窗口中,找到“目标”字段。在字段末尾(确保在引号内),添加你想要设置为主页的url,格式如:“ --homepage=http://www.example.com”。注意,这种方法在现代edge版本中可能不再适用,仅作为历史参考。
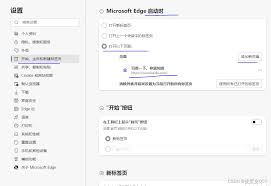
4. 应用并确定:
点击“应用”按钮,然后点击“确定”保存更改。
三、使用第三方扩展或软件(高级用户选项)
对于高级用户或需要更复杂主页管理功能的用户,可以考虑使用第三方扩展或软件来管理microsoft edge的主页。这些工具通常提供更多自定义选项,如定时更换主页、根据时间或条件自动切换主页等。
1. 访问microsoft edge扩展商店:
在edge浏览器中,访问扩展商店。
2. 搜索并安装主页管理扩展:
在扩展商店中搜索“主页管理”或类似关键词,找到并安装符合你需求的扩展。

3. 根据扩展说明配置主页:
安装完成后,根据扩展提供的说明和配置选项,设置你想要的主页。
通过上述方法,无论是普通用户还是高级用户,都能轻松地在microsoft edge浏览器中修改和管理自己的主页设置。希望这篇文章能帮助你实现个性化的浏览体验。









