win10任务栏频繁卡死如何解决
win10任务栏频繁卡死无疑会给用户带来诸多不便,影响日常工作效率。本文将介绍几种有效的解决方法,帮助您摆脱这一困扰。
方法一:重启windows资源管理器
windows资源管理器是任务栏正常工作的关键组件,其异常可能导致任务栏无响应。此时,重启windows资源管理器通常能够快速解决问题。
1. 按下“ctrl+alt+del”组合键,打开任务管理器。
2. 在“进程”选项卡中找到“windows资源管理器”。
3. 右键点击“windows资源管理器”,选择“重新启动”。
等待系统重启资源管理器进程后,任务栏通常会恢复正常功能。
方法二:卸载可能导致冲突的软件
有时,新安装的软件可能与任务栏发生冲突,导致任务栏出现问题。如果问题恰好出现在安装某个软件之后,可以尝试进入安全模式卸载这些软件。
1. 按下“win+r”打开运行窗口,输入“msconfig”,打开系统配置窗口。
2. 在系统配置窗口中,点击“引导”选项卡,然后勾选“安全引导”选项。
3. 点击确定后,重启电脑,进入安全模式。
4. 在安全模式下,卸载最近安装的应用程序,查看问题是否得到解决。
5. 卸载完成后,再次进入系统配置窗口,取消勾选“安全引导”选项。
方法三:重新部署操作系统进程
有时,系统的某些进程可能出现问题,导致任务栏卡顿。您可以通过windows powershell来重新部署操作系统的相关进程。
1. 按下“win+x”组合键,选择“windows powershell(管理员)”。
2. 在打开的powershell窗口中,复制并粘贴以下命令:
```
get-appxpackage | % { add-appxpackage -disabledevelopmentmode -register "$($_.installlocation)⁄⁄appxmanifest.xml" -verbose }
```
3. 按回车键执行,等待系统重新部署进程。这个过程可能需要2到10分钟的时间,请耐心等待。
方法四:检查和修复系统服务
有时任务栏的问题可能与系统服务有关。您可以尝试通过“服务”功能来修复。
1. 按下“win+r”打开运行窗口,输入“services.msc”,点击确定。
2. 在打开的服务窗口中,找到并点击“application identity”。
3. 确保它的状态是“已启动”,如果没有启动,右键点击并选择“启动”,查看问题是否解决。
方法五:优化右键菜单弹出速度
如果任务栏右击菜单特别慢,可以尝试通过个性化设置来优化它。
1. 打开“开始”菜单,点击“设置”。
2. 进入“个性化”,在左侧选择“开始”。
3. 在右侧找到“在‘开始’菜单或任务栏的跳转列表中显示最近打开的项目”,取消勾选这个选项。
这样一来,任务栏右键菜单的响应速度会有所提高。
方法六:创建新的windows用户
如果以上所有方法都没有解决问题,可能是因为用户配置文件出现了问题。您可以尝试创建一个新的windows用户,看看是否能够解决任务栏的卡顿问题。
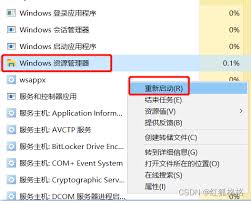
1. 打开“设置”,选择“账户”。
2. 点击“家庭与其他用户”,然后选择“添加其他人到这台电脑”。
3. 按照提示创建一个新用户,并使用新用户登录系统,检查任务栏问题是否依然存在。
方法七:重装系统
如果以上所有方法都没有解决问题,那么最后的办法是重装系统。虽然这可能需要花费一些时间和精力,但通常可以彻底解决任务栏卡死的问题。
总结来说,win10任务栏频繁卡死可能由多种原因导致,但通过上述方法,您通常可以找到解决问题的途径。希望这些方法能够帮助您恢复任务栏的正常功能,提升工作效率。









