电脑插入耳机外放无声
在日常使用电脑的过程中,我们经常需要插入耳机来享受更加私密和清晰的音质体验。然而,在某些情况下,插入耳机后,原本的外放声音可能会消失,导致无法正常使用外放功能。这种情况可能给用户带来困扰,特别是在没有耳机的情况下无法听音乐或观看视频。本文将详细介绍一些解决电脑插入耳机后外放无声的方法,帮助您轻松应对这一问题。
检查音频设备设置
首先,解决电脑插入耳机后外放无声的问题可以从检查音频设备设置开始。大部分情况下,当您插入耳机时,电脑会自动切换到耳机作为默认播放设备。但有时候,这种自动切换可能未能正常完成。要解决这个问题,您可以按照以下步骤操作:
1. 右键点击任务栏右下角的音量图标。
2. 选择“打开声音设置”。
3. 在新打开的窗口中,找到“输出”选项卡。
4. 确认当前默认的播放设备是否为耳机。如果不是,请选择您的扬声器或内置扬声器。
5. 如果已经选择了正确的播放设备,但外放仍然无声,可以尝试点击“测试声音”按钮,确认音频输出是否正常工作。
更新或重新安装音频驱动程序
音频驱动程序是电脑处理音频信号的重要软件组件。如果驱动程序出现问题,可能会导致外放无声的情况发生。因此,更新或重新安装音频驱动程序是一个值得尝试的解决方案。具体步骤如下:
1. 按下键盘上的“win + x”组合键,选择“设备管理器”。
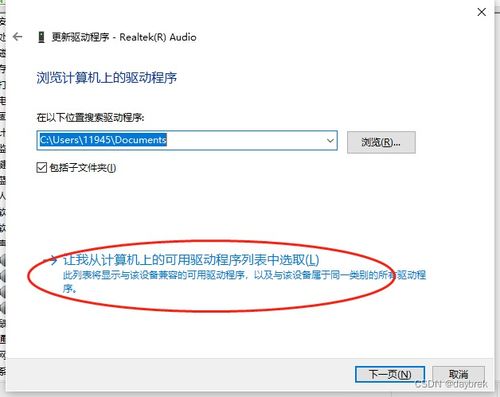
2. 在设备管理器列表中找到“声音、视频和游戏控制器”类别,并展开。
3. 找到您的音频设备,右键点击并选择“更新驱动程序”或“卸载设备”。
4. 如果选择更新驱动程序,系统会尝试自动搜索并安装最新的驱动程序。如果选择卸载设备,重启计算机后系统会自动重新安装驱动程序。
5. 完成上述操作后,检查外放是否恢复正常。
检查硬件连接和设备
除了软件方面的原因外,硬件连接问题也是造成外放无声的一个常见原因。确保耳机和扬声器等设备正确连接,以及检查设备本身是否存在故障,都是排查问题的有效手段。具体可以参考以下建议:
1. 检查耳机插头是否完全插入耳机孔,且无松动。
2. 尝试更换不同的耳机或扬声器,以排除设备故障的可能性。
3. 清理耳机插孔,确保没有灰尘或异物堵塞。
4. 对于笔记本电脑用户,注意检查是否有专门的耳机/扬声器切换按键,按下后确认外放是否恢复。
联系专业支持
如果以上方法都无法解决问题,或者您不确定如何进行操作,那么寻求专业支持是一个明智的选择。联系电脑制造商的技术支持部门或访问当地的专业维修店,他们可以提供更专业的诊断和解决方案。同时,也可以考虑查看相关论坛和社区,与其他用户交流经验,或许能发现更多有用的技巧和建议。
结语
电脑插入耳机后外放无声是一个常见的技术问题,但通过细心检查和适当的操作,大多数情况下都可以得到有效的解决。希望本文提供的方法能够帮助您快速找到问题所在,并顺利恢复外放功能。如果您还有其他疑问或遇到复杂情况,不妨尝试联系专业人士寻求进一步的帮助。









