u盘格式化详细步骤指南
u盘作为一种便捷的存储设备,在日常使用中难免会遇到需要格式化的情况。无论是为了清除病毒、修复文件系统错误,还是为了重新分配存储空间,格式化都是一个常见且必要的操作。但对于新手来说,格式化u盘可能会显得有些陌生和复杂。本文将详细介绍如何在windows系统中格式化u盘的步骤,帮助小白用户轻松掌握。
一、准备工作
在进行格式化操作之前,最重要的准备工作就是备份重要数据。格式化u盘会删除其上的所有数据,因此在动手之前,请确保你已经把所有重要的文件复制到其他地方,比如电脑的桌面、其他硬盘或云存储。
二、插入u盘
1. 将u盘的接口插入电脑的usb插槽中。大部分电脑的usb插槽位于机身侧面或背面,部分机型可能设计在前面面板上。
2. 插入后,电脑通常会自动识别u盘,并弹出一个窗口显示u盘的内容。如果没有自动弹出,可以打开“此电脑”或“计算机”,在里面找到你的u盘。
三、格式化步骤
方法一:通过windows资源管理器进行格式化
1. 打开文件管理器:在电脑桌面或开始菜单中找到“此电脑”或“计算机”图标,双击打开。
2. 找到u盘:在文件管理器的左侧“设备和驱动器”中,找到u盘的图标。
3. 右键点击u盘:在u盘图标上右键点击,选择“格式化”。
4. 设置格式化选项:在弹出的格式化窗口中,选择文件系统类型(常见的有fat32、exfat和ntfs)。fat32适合大多数情况,支持最大4gb的单个文件,且与大多数设备兼容。如果你的u盘存储的文件大于4gb,建议选择exfat。ntfs则适合windows系统,支持大文件,但在其他操作系统上的兼容性较差。
5. 勾选快速格式化:如果想节省时间,可以勾选“快速格式化”选项。如果不勾选,系统会进行全面格式化,耗时较长。
6. 开始格式化:点击“开始”按钮,系统会弹出一个警告窗口,提醒你格式化会删除所有数据。确认无误后,点击“确定”开始格式化。
7. 完成格式化:格式化完成后,系统会提示你格式化成功。此时,u盘已经变成空白,可以重新存储文件。
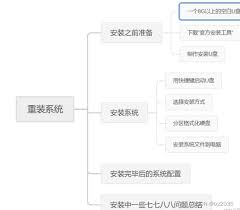
方法二:通过磁盘管理工具进行格式化
1. 打开磁盘管理工具:在搜索栏中输入“磁盘管理”并打开。
2. 找到u盘:在磁盘管理工具中,找到你的u盘。
3. 删除卷:如果u盘有多个分区,需要先删除所有分区。右键点击u盘所在的磁盘,选择“删除卷”。
4. 新建简单卷:删除完成后,u盘的状态会变成“未分配”。右键点击“未分配”状态的u盘,选择“新建简单卷”,按照向导进行新建。
方法三:通过命令行进行格式化
1. 打开命令提示符:在搜索栏中输入“cmd”并打开命令提示符。
2. 进入磁盘分区工具:在命令提示符中输入“diskpart”并回车。
3. 列出磁盘信息:输入“list disk”并回车,找到你的u盘并记住其磁盘号。
4. 选择u盘:输入“select disk x”(x为你的u盘的磁盘号)并回车。
5. 清除分区和数据:输入“clean”并回车。
6. 创建新分区:输入“create partition primary”并回车。
7. 格式化u盘:输入“format fs=ntfs quick”(或你选择的文件系统)并回车。等待格式化完成。
四、注意事项
1. 备份数据:格式化前务必备份重要数据,避免数据丢失。
2. 谨慎选择文件系统:不同的文件系统和簇大小会对u盘的性能和兼容性产生影响。
3. 确认u盘:在格式化之前,仔细确认你选择的u盘是否正确,避免误操作。
通过以上步骤,即使是小白用户也能轻松掌握u盘的格式化操作。希望这篇文章能帮助你更好地管理和使用u盘。









