vscode如何打开调试控制台
visual studio code(简称vscode)作为一款功能强大的代码编辑器,广受开发者喜爱。它不仅支持多种编程语言,还内置了强大的调试功能。调试控制台是vscode中一个非常重要的组件,它允许你在调试过程中实时查看输出信息、变量值等。本文将详细介绍如何在vscode中打开调试控制台,以及一些相关的实用技巧。
一、打开调试控制台的几种方法
在vscode中,有多种方式可以打开调试控制台,以下是几种最常用的方法:
1. 快捷键方式
- windows/linux:按 `ctrl + shift + y`
- macos:按 `cmd + shift + y`
2. 侧边栏方式
- 点击vscode左侧活动栏中的“运行和调试”图标(一个带有播放按钮和小虫子的图标)。在打开的调试视图中,点击顶部的“调试控制台”标签页。
3. 命令面板方式
- 按 `ctrl + shift + p`(windows/linux)或 `cmd + shift + p`(macos)打开命令面板,输入“debug console”并选择对应的命令。
二、调试控制台的使用技巧
打开调试控制台后,你可以利用它进行各种调试操作。以下是一些实用的使用技巧:
1. 查看输出信息
- 在调试过程中,程序输出的日志信息会实时显示在调试控制台中。这有助于你了解程序的运行状态和发现潜在问题。
2. 评估表达式
- 你可以在调试控制台中输入任何有效的javascript(或其他调试语言)表达式,并按 `enter` 键进行评估。vscode会立即显示表达式的结果,这对于检查变量值或执行简单的计算非常有用。
3. 调用函数
- 同样地,你可以在调试控制台中调用当前作用域内的函数。这对于触发特定的代码路径或测试函数行为非常有帮助。
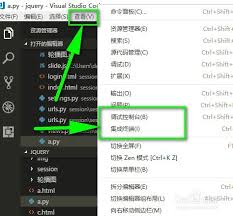
4. 清空控制台
- 如果调试控制台中的输出信息过多,你可以点击控制台右上角的清空按钮(一个垃圾桶图标),或者通过命令面板执行“debug console: clear”命令来清空所有内容。
三、调试配置与优化
为了更好地利用调试控制台,你可能需要对vscode的调试配置进行一些优化:
1. 配置 `launch.json`
- 在项目根目录下创建或编辑 `.vscode/launch.json` 文件,以定义调试配置。你可以为不同的调试场景(如启动配置、附加配置等)设置不同的选项,例如启动参数、环境变量、断点行为等。
2. 使用任务(tasks)
- vscode的任务系统允许你自动化构建和测试过程。你可以在 `tasks.json` 文件中定义任务,并在调试前或调试过程中运行这些任务。这有助于确保你的代码在调试前处于正确的状态。
3. 安装扩展
- vscode拥有丰富的扩展生态,你可以安装各种调试相关的扩展来增强调试功能。例如,对于特定语言的调试支持、代码覆盖率工具、性能分析工具等。
总结
调试控制台是vscode中一个非常强大的工具,它能够帮助你更有效地进行代码调试。通过掌握打开调试控制台的方法、熟悉其使用技巧以及优化调试配置,你可以显著提升调试效率和质量。希望本文对你有所帮助,祝你在vscode中的调试之旅更加顺畅!









