wps表格如何设置下拉菜单
在处理数据时,我们经常需要对某些单元格设置特定的选择项,以确保输入的数据格式一致且有效。wps表格提供了多种创建下拉菜单的方式,这不仅可以提高数据录入的效率,还可以减少输入错误。以下是五种在wps表格中创建下拉菜单的方法。
1. 使用数据验证功能创建下拉菜单
这是最常用也是最简单的方法。首先选择你想要添加下拉菜单的单元格或单元格区域,然后点击“数据”选项卡中的“数据验证”按钮。在弹出的对话框中,选择“序列”,并在来源框中输入你希望出现在下拉列表中的选项,用逗号隔开。这样,当你点击这些单元格时,就会出现一个下拉菜单供你选择。
2. 通过定义名称来创建下拉菜单
这种方法适用于选项较多的情况。首先,在某个区域输入你的所有选项。然后,选择这些选项所在的单元格区域,并在名称框中为这个区域定义一个名称。接下来,按照方法1中的步骤设置数据验证,但这次在来源框中输入你刚才定义的名称。这样设置后,用户将只能从预定义的选项中进行选择。
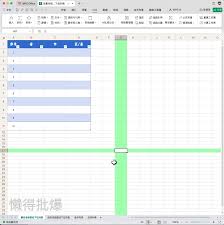
3. 利用vlookup函数创建动态下拉菜单
当需要根据其他单元格的值动态改变下拉菜单的内容时,可以使用vlookup函数结合数据验证来实现。首先,在工作表的某一列设置一个下拉菜单,用于决定第二个下拉菜单的内容。然后,在另一个单元格区域输入所有可能的选项。最后,设置数据验证时,在来源框中使用类似=vlookup(a1, b:c, 2, false)的公式,其中a1是第一个下拉菜单所在单元格,b:c是包含所有选项的区域。这样,当第一个下拉菜单的值发生变化时,第二个下拉菜单的内容也会随之更新。
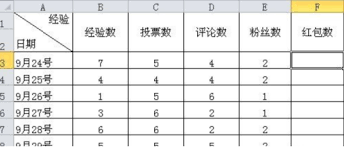
4. 使用indirect函数创建动态下拉菜单
这种方法与第三种方法类似,但更灵活。假设你有一个列表,包含多个子列表。你可以使用indirect函数来动态地显示这些子列表。首先,在一个单元格中设置一个下拉菜单,列出所有的主列表。然后,在另一个单元格中输入类似=indirect(a1)的公式,其中a1是主列表的下拉菜单所在的单元格。接下来,设置数据验证时,在来源框中输入=indirect(a1),这样就可以根据主列表的不同选择来动态显示不同的子列表了。
5. 结合宏和表单控件创建自定义下拉菜单
对于有更高定制需求的用户,可以利用wps表格的宏功能和表单控件来创建更为复杂的下拉菜单。首先,插入一个组合框或列表框作为表单控件,并将其链接到一个隐藏的工作表区域。然后,编写一段宏代码,用来填充这个工作表区域的数据。最后,通过事件触发器(如工作表更改事件)自动更新下拉菜单的内容。这种方法虽然较为复杂,但能够实现非常灵活的功能扩展。
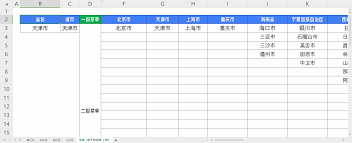
以上就是五种在wps表格中创建下拉菜单的方法,每种方法都有其适用场景和特点。根据具体需求选择合适的方法,可以大大提高工作效率,避免不必要的错误。









