U盘重装win10系统教程
在数字化时代,电脑已经成为我们日常生活和工作中不可或缺的工具。然而,随着使用时间的增长,系统可能会出现各种问题,甚至崩溃。这时,重装操作系统往往是最有效的解决方式。本文将详细介绍如何使用u盘重装win10系统,让你的电脑焕然一新。
一、前期准备
1. 下载系统镜像:
- 首先,前往微软官方网站下载适用于你电脑的win10系统镜像文件。确保选择适合你需求的版本,如专业版或家庭版。下载的文件通常是iso格式。
2. u盘选择与准备:
- 准备一个至少8gb容量的u盘,最好为16gb,以确保有足够的空间存放系统镜像文件和启动工具。注意,制作过程会清空u盘,因此务必提前备份u盘中的重要数据。
3. 下载u盘启动盘制作工具:
- 选择一个可靠的u盘启动盘制作工具,如小兵u盘启动制作工具或老毛桃u盘启动盘制作工具。这些工具可以帮助你将u盘制作成可启动的winpe系统。
二、制作u盘启动盘
1. 运行制作工具:
- 关闭安全杀毒软件,插入u盘,运行下载的u盘启动盘制作工具。工具会自动检测到u盘,并开始制作启动盘。
2. 选择u盘和系统镜像:
- 在制作工具中,选择你的u盘作为目标盘,并指定之前下载的win10系统镜像文件。
3. 等待制作完成:
- 制作过程可能需要一段时间,请耐心等待。期间不要拔插u盘或中断操作。
三、设置电脑从u盘启动
1. 查询u盘启动快捷键:
- 不同的电脑有不同的u盘启动快捷键,如f2、f10、f12或delete等。可以在网上查询你具体电脑的快捷键。
2. 重启电脑并进入启动菜单:
- 将制作好的u盘插入需要重装系统的电脑,重启电脑并按下查询到的快捷键,进入启动菜单。
3. 选择u盘作为启动设备:
- 在启动菜单中,选择u盘作为启动设备,并按下回车键。
四、重装win10系统
1. 进入winpe系统:
- 电脑将从u盘启动,进入winpe系统。这是一个预安装环境,提供了各种系统安装和维护工具。
2. 运行系统安装工具:
- 在winpe系统中,找到并打开系统安装工具。选择将win10安装到c盘(或你希望安装的其他盘符),并点击执行。
3. 等待安装完成:
- 安装过程中,电脑可能会多次自动重启。在第一次重启时,记得拔出u盘。之后,无需进行任何操作,直到系统安装完毕。
五、后续设置与优化
1. 完成安装后的首次启动:
- 系统安装完成后,首次启动时可能会进行一些配置和更新。请按照提示进行操作。
2. 检查驱动安装:
- 重装系统后,检查电脑的驱动程序是否齐全。如有缺失,可以前往电脑制造商的官网下载并安装最新的驱动程序。
3. 系统优化与安全设置:
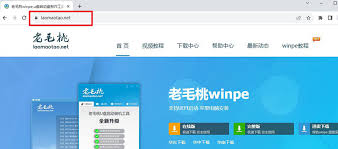
- 根据个人需求,进行系统优化和安全设置,如安装杀毒软件、更新系统补丁等。
通过以上步骤,你就可以成功使用u盘重装win10系统了。这不仅解决了系统崩溃或运行缓慢的问题,还能让你的电脑焕然一新,提升工作效率。希望这篇指南能帮助到你,让你的电脑重获新生!









