Win11驱动加载失败如何解决
您是否正在使用windows 11系统时遇到驱动加载失败的问题?别担心,这篇文章将为您提供一系列简单且有效的解决方法,帮助您快速解决问题。让我们一起探索如何让您的电脑恢复最佳状态!
了解驱动加载失败的原因
在探讨解决办法之前,我们先来了解一下驱动加载失败的常见原因。这些问题可能源于驱动程序本身、硬件故障或操作系统问题。了解这些原因有助于我们更好地对症下药。
方法一:检查设备管理器
1. 打开设备管理器,找到显示有问题的设备。
2. 右键点击该设备,选择“更新驱动程序”。
3. 系统会自动搜索并安装最新版本的驱动程序。
4. 如果自动更新不起作用,您可以尝试手动下载并安装正确的驱动程序。
方法二:禁用并重新启用设备
有时,简单的禁用和重新启用设备就能解决驱动加载失败的问题。
1. 在设备管理器中找到有问题的设备。
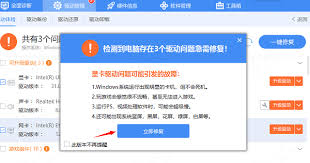
2. 右键点击该设备,选择“禁用设备”。
3. 再次右键点击同一设备,选择“启用设备”。
方法三:清理注册表
注册表中的错误可能导致驱动加载失败。通过清理注册表,您可以删除这些错误并解决问题。
1. 按win + r键打开运行对话框,输入“regedit”,然后按enter键。
2. 在注册表编辑器中,导航到“hkey_local_machine⁄⁄system⁄⁄currentcontrolset⁄⁄control⁄⁄session manager⁄⁄memory management”。
3. 删除任何与问题驱动程序相关的注册表项。
4. 重启电脑,看看问题是否得到解决。
方法四:使用系统还原点
如果您最近安装了新的驱动程序或进行了系统更改,可以考虑使用系统还原点来恢复到一个更稳定的状态。
1. 打开控制面板,选择“系统和安全” > “系统”。
2. 在左侧菜单中,点击“系统保护”。
3. 选择一个系统还原点,然后按照提示进行操作。
结语
遇到windows 11驱动加载失败的问题确实令人烦恼,但请不要失去信心。通过以上几种方法,相信您一定能够解决这一难题。如果问题依然存在,请考虑联系专业的技术支持人员以获取进一步的帮助。希望这篇文章能为您带来帮助,祝您使用愉快!









