Photoshop如何制作文字空心阴影
在photoshop中,给文字添加空心阴影是一种常见的设计技巧,可以使文字更加突出和富有层次感。本篇文章将详细介绍如何使用photoshop来实现这一效果。
准备工作
在开始之前,请确保你已经打开了photoshop,并创建了一个新的文档或打开了一张现有的图片。接下来,选择工具栏中的文本工具(快捷键t),然后在画布上输入你想要添加空心阴影的文字。
创建基础文本层
首先,你需要为你的文字创建一个基础层。选中你的文字图层,右键点击并选择“复制图层”或使用快捷键ctrl+j(windows)/cmd+j(mac)。这样,你就有了两个相同内容的文字图层:一个是原始的,另一个是副本。
调整副本图层
选择副本图层,然后进入“图层样式”对话框(可以通过双击图层缩略图或者右键选择“混合选项”来打开)。在这里,你可以设置一些基本的文本样式,如字体大小、颜色等。但我们的目标是给文字添加空心阴影,所以我们需要进一步调整。
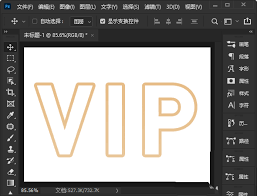
添加阴影效果
在“图层样式”对话框中,找到“投影”选项,并勾选它。这里你可以调整阴影的颜色、距离、大小等参数,以达到你想要的效果。为了制作空心阴影,我们需要让阴影看起来像是从文字内部透出来的。这可以通过调整“混合模式”、“不透明度”和“距离”等属性来实现。
创造空心效果
为了使阴影真正呈现出空心的效果,我们还需要对副本图层进行一些额外的操作。首先,取消勾选“投影”,转而选择“外发光”。设置其混合模式为“减去”,并将不透明度调低至10%左右。接着,增加大小,直到文字边缘开始出现空心效果为止。此时,你可能需要微调“投影”的位置和大小,使其与外发光效果协调一致。
调整最终细节
最后一步是根据个人喜好调整所有图层的细节,包括字体、颜色、阴影角度等。你可以通过反复尝试不同的设置来找到最满意的效果。
总结
通过上述步骤,你就可以轻松地在photoshop中为文字添加空心阴影效果了。这个过程虽然可能需要一些时间和练习才能熟练掌握,但它无疑能够让你的设计作品变得更加专业和引人注目。希望这篇教程对你有所帮助!









