Win11如何启用Direct3D加速
在windows 11操作系统中,direct3d加速是提高游戏和图形性能的关键功能。通过开启direct3d加速,用户可以享受更流畅的游戏体验和更高的图形处理能力。本文将详细介绍如何在windows 11中开启direct3d加速,包括系统设置、驱动更新以及一些额外的优化技巧。
检查系统兼容性
在开始之前,首先要确保您的计算机满足运行direct3d加速的基本要求。这包括:
- windows 11 操作系统
- 支持directx 12或更高版本的显卡
- 具有足够的内存和处理器性能
您可以通过以下步骤检查您的系统是否满足这些要求:
1. 按下“windows + r”键打开“运行”对话框。
2. 输入“dxdiag”,然后按“enter”键。
3. 在弹出的“directx 诊断工具”窗口中,查看“系统”标签页中的操作系统信息。
4. 切换到“显示”标签页,查看您的显卡型号和支持的directx版本。
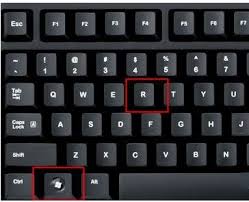
开启direct3d加速
一旦确认您的系统符合要求,接下来就可以开启direct3d加速了。以下是具体的操作步骤:
1. 右键点击桌面空白处,选择“显示设置”。
2. 在“显示设置”窗口中,滚动到底部,点击“高级显示设置”。
3. 在“高级显示设置”页面中,找到并点击您的显示器名称下的“显示适配器属性”链接。
4. 在弹出的“nvidia 控制面板”(或其他品牌显卡控制面板)中,切换到“管理3d设置”选项卡。
5. 确保“全局设置”中的“首选图形处理器”设置为“高性能nvidia处理器”(或其他品牌的高性能选项)。
6. 在“程序设置”选项卡中,添加您想要优化的游戏或应用程序,并将其设置为使用“高性能nvidia处理器”。
更新显卡驱动
显卡驱动程序对于确保direct3d加速的正常运行至关重要。建议您定期更新显卡驱动以获得最佳性能和稳定性。您可以按照以下步骤进行更新:
1. 访问您的显卡制造商官方网站(如nvidia、amd或intel)。
2. 寻找并下载适用于您的显卡型号和操作系统的最新驱动程序。
3. 安装新驱动程序,并按照提示重启计算机。
优化游戏设置
除了系统设置和驱动程序更新外,还可以通过调整游戏本身的设置来进一步优化direct3d加速的效果。以下是一些建议:
- 在游戏中启用“垂直同步”(v-sync),以减少画面撕裂现象。
- 将分辨率和纹理质量设置为适合您的硬件配置的水平。
- 开启“抗锯齿”功能,以提高图像的平滑度。
总结
通过上述步骤,您可以在windows 11中成功开启direct3d加速,从而提升游戏和图形处理的性能。记得定期检查和更新您的系统和驱动程序,以保持最佳状态。希望这些方法能够帮助您获得更好的游戏体验!









