Word目录如何添加省略号
在制作word文档时,一个整洁、专业的目录能够大大提升文档的可读性和专业性。其中,省略号(...)的使用不仅符合常规的排版规范,还能让目录看起来更加美观和条理清晰。下面,我们就来详细探讨一下,如何在word目录中添加省略号。
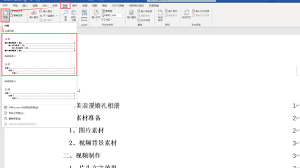
一、自动生成目录时添加省略号
word自带的目录功能非常强大,它不仅能自动生成目录,还能自动添加省略号。以下是具体步骤:
1. 设置样式:
- 首先,确保你的文档中的各级已经应用了正确的样式(如“1”、“2”等)。
- 你可以通过点击“开始”选项卡中的“样式”组来选择和应用这些样式。
2. 插入目录:
- 将光标放在你想要插入目录的位置。
- 点击“引用”选项卡,然后点击“目录”按钮。
- 选择一个你喜欢的目录样式,word会自动根据你的样式生成目录,并自动添加省略号。
二、手动调整目录中的省略号
虽然自动生成目录非常方便,但有时你可能需要手动调整目录中的省略号,特别是在一些特殊情况下。以下是手动添加和调整省略号的方法:
1. 显示/隐藏编辑标记:
- 首先,点击“开始”选项卡中的“段落”组中的“显示/隐藏编辑标记”按钮,以便你能看到所有的格式标记。
2. 手动输入省略号:
- 在目录中的页码前,手动输入省略号(可以使用键盘上的点号键连续输入三个点,或者通过插入特殊字符来输入标准的省略号)。
3. 调整对齐:
- 如果手动添加的省略号看起来不对齐,你可以通过调整的缩进和制表位来使其对齐。
- 选中目录中的某一行,右键点击选择“段落”,在“缩进和间距”选项卡中调整左缩进和制表位。
三、注意事项
在添加省略号时,有几点需要注意:

- 保持一致性:无论是自动生成还是手动调整,都要确保目录中的省略号风格一致。
- 更新目录:如果你对文档进行了修改(如添加了新的或更改了级别),记得更新目录以保持其准确性。你可以通过右键点击目录,选择“更新域”来更新目录。
- 备份文档:在进行任何格式调整之前,最好先备份你的文档,以防万一出现不可预见的问题。
通过以上方法,你可以轻松地在word目录中添加省略号,使你的文档看起来更加专业和整洁。希望这篇文章能对你有所帮助!









