InDesign如何添加参考线并实现边缘对齐
adobe indesign是一款功能强大的桌面出版软件,广泛应用于平面设计和排版工作。在使用indesign时,参考线是一个非常有用的工具,可以帮助设计师精确对齐和调整页面上的元素。本文将详细介绍如何在indesign中添加参考线并实现边缘对齐。
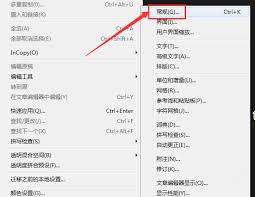
打开indesign并导航到首选项
首先,启动indesign并打开一个文档。无论你是使用windows还是mac系统,步骤都大同小异。
1. 打开编辑菜单:
- 在indesign界面的顶部菜单栏中,点击“编辑”菜单。
2. 选择首选项:
- 从下拉菜单中选择“首选项”。这将弹出一个新的窗口,其中包含多个设置选项。

3. 打开常规设置:
- 在首选项窗口中,选择“常规”选项。这会显示与indesign界面和常规操作相关的设置。
启用对齐对象边缘功能
在常规设置窗口中,你需要找到与参考线和粘贴板相关的选项。
1. 找到参考线和粘贴板选项:
- 在常规设置窗口的左侧面板中,找到并点击“参考线和粘贴板”选项。
2. 勾选对齐对象边缘:
- 在参考线和粘贴板设置中,你会看到一个名为“对齐对象边缘”的选项。勾选此选项,以便在使用参考线时能够自动对齐对象边缘。
3. 保存设置:
- 完成设置后,点击“确定”按钮保存更改。
使用智能参考线进行边缘对齐
除了通过设置启用对齐对象边缘功能,indesign还提供了智能参考线功能,进一步帮助你精确对齐对象。
1. 启用智能参考线:
- 在菜单栏中,点击“视图”,然后选择“网格和参考线”。在弹出的菜单中,确保“智能参考线”选项被选中。
2. 使用智能参考线对齐对象:
- 现在,当你拖动页面上的对象时,智能参考线会自动显示,并指示对象的边缘对齐位置。例如,当你拖动一个文本框靠近另一个文本框的边缘时,你会看到一条绿色的线出现,表示两者已经对齐。
3. 精确调整对象位置:
- 你可以通过观察智能参考线来微调对象的位置,直到它们完全对齐。智能参考线不仅会显示水平和垂直对齐,还会显示对象之间的间距和对齐关系。
使用属性面板进行对齐操作
除了参考线和智能参考线,indesign的属性面板也是一个非常有用的工具,可以帮助你快速对齐多个对象。
1. 选择对象:
- 使用选择工具(快捷键v)选中你想要对齐的对象。如果需要选择多个对象,可以按住shift键并逐个点击对象。
2. 打开属性面板:
- 如果属性面板不可见,可以通过菜单栏选择“窗口”,然后选择“属性”来打开它。
3. 使用对齐命令:
- 在属性面板中,你会看到对齐命令的选项。确保选中“对齐选区”,然后选择适当的对齐方式,例如“顶对齐”、“底对齐”、“左对齐”或“右对齐”。
4. 应用对齐:
- 点击选择的对齐命令,所有选中的对象将自动对齐到指定的边缘。
总结
通过启用对齐对象边缘功能、使用智能参考线和属性面板,你可以轻松地在indesign中实现对象的边缘对齐。这些工具不仅提高了设计效率,还确保了设计的一致性和精确性。无论你是初学者还是经验丰富的设计师,掌握这些技巧都将大大提升你的工作流程和作品质量。









