如何在PPT中设置全部背景图片
2025-01-30
来源:bjmtth
编辑:佚名
在制作演示文稿时,一个统一且吸引人的背景图片能大大提升整体视觉效果。本文将详细介绍如何在powerpoint(ppt)中设置全部幻灯片的背景图片,让你的演示文稿更加专业和美观。
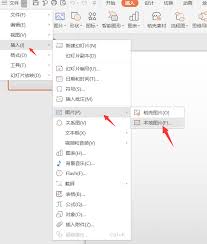
一、准备工作
在开始设置之前,请确保你已经准备好要使用的背景图片。这张图片可以是任何你喜欢的图片,但建议选择与演示内容相符、色彩搭配和谐的图片。
二、设置单个幻灯片背景图片
- 打开powerpoint并打开你的演示文稿。
- 选择你想要设置背景图片的幻灯片。
- 右键点击幻灯片空白处,选择“设置背景格式”。
- 在弹出的窗口中,选择“图片或纹理填充”。
- 点击“插入图片来源”下的“文件”,选择你准备好的背景图片并点击“插入”。
- 调整图片的位置、大小以及是否平铺等设置,直到你满意为止。
- 点击“关闭”按钮,完成单个幻灯片背景图片的设置。
三、应用背景图片到全部幻灯片
如果你希望将同一背景图片应用到所有幻灯片中,可以按照以下步骤操作:
- 在完成单个幻灯片背景图片设置后,点击powerpoint顶部菜单栏中的“视图”选项卡。
- 在“视图”选项卡中,选择“幻灯片母版”。
- 在幻灯片母版视图中,你会看到多个幻灯片版式,包括幻灯片、和内容幻灯片、仅内容幻灯片等。
- 选择最上面的“幻灯片母版”(通常是最左侧的第一个版式),这将影响所有幻灯片。
- 重复之前设置单个幻灯片背景图片的步骤(右键点击空白处,选择“设置背景格式”,选择“图片或纹理填充”,插入图片并调整设置)。
- 设置完成后,点击幻灯片母版视图工具栏中的“关闭母版视图”按钮。

四、检查与调整
回到普通视图后,你会发现所有幻灯片的背景都已经应用了你设置的图片。此时,你可以逐张检查幻灯片,确保背景图片显示效果如你所愿。如果需要调整,可以重复上述步骤进行修改。
五、注意事项
- 背景图片的质量与分辨率会直接影响显示效果,建议使用高清图片。
- 背景图片的颜色与演示内容应相协调,避免过于花哨或喧宾夺主。
- 在幻灯片母版中设置背景图片时,确保选择了正确的版式,以免漏掉某些幻灯片。
通过以上步骤,你就可以轻松地在powerpoint中为所有幻灯片设置统一的背景图片了。希望这篇文章能对你有所帮助,让你的演示文稿更加出色!
相关文章
相关下载
小编推荐
更多++









