wps电脑版如何制作ppt
在数字化时代,演示文稿成为我们工作、学习和生活中不可或缺的一部分。而wps office作为一款集成了文字处理、表格编辑和演示文稿制作功能的办公软件,在众多办公软件中脱颖而出。本文将从多个维度详细阐述如何使用wps电脑版制作ppt。
一、安装与启动
在开始之前,首先需要确保您的计算机上已经安装了wps office。如果尚未安装,请前往wps官方网站下载并安装适合您操作系统的版本。安装完成后,打开wps office,选择“新建”按钮,然后在弹出的菜单中选择“演示文稿”选项,即可启动wps演示文稿编辑器。
二、界面介绍
启动wps演示文稿后,您会看到一个简洁明了的用户界面。左侧为幻灯片缩略图区域,中间为主编辑区,右侧则为属性设置栏。这些元素共同构成了一个直观的操作环境,使得创建和编辑ppt变得更加便捷高效。
三、创建新幻灯片
在主编辑区中,您可以直接点击“新建幻灯片”按钮来添加新的页面。此外,也可以通过右键点击左侧的幻灯片缩略图区域,在弹出的菜单中选择“新建幻灯片”选项来完成同样的操作。根据实际需求,您可以选择不同的布局类型,如和内容、两栏文本等,以满足不同场景下的展示需要。
四、编辑幻灯片内容
1. 文本编辑:双击幻灯片上的文本框或单击后输入文字,即可轻松添加或修改内容。
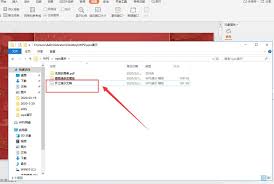
2. 插入图片:点击工具栏上的“插入图片”按钮,选择本地文件路径中的图片文件,然后将其拖拽到合适的位置即可。
3. 添加形状:点击工具栏上的“形状”按钮,从下拉菜单中选取所需的图形,再将其放置于适当位置,并调整大小和旋转角度。
4. 插入表格:选择“插入表格”选项,设置行数和列数,即可在当前幻灯片中插入表格。通过拖动边缘或顶点可以自由改变表格尺寸。
5. 动画效果:在“动画”选项卡中,您可以为选定的对象添加各种动态效果,如淡入淡出、飞入飞出等。同时还可以调整播放顺序及持续时间,使整个演示过程更加生动有趣。

五、设置主题与背景
为了使您的ppt更具吸引力,wps提供了丰富的主题样式供用户选择。只需点击“设计”选项卡下的“主题”按钮,然后浏览预览列表,挑选符合整体风格的主题应用即可。除此之外,您还可以自定义背景颜色或图案,甚至插入图片作为背景,让每一页都与众不同。
六、保存与分享
当所有准备工作完成后,记得及时保存文档以防丢失。点击左上角的“文件”菜单,选择“保存”或“另存为”,指定保存位置和名称,即可完成保存操作。如果您希望与他人共享您的作品,除了传统的电子邮件发送外,还可以利用云存储服务实现远程协作和在线查看。









