Win10如何移除任务栏天气
在使用windows 10操作系统的过程中,你可能会发现任务栏右下角常常显示着当前的天气信息。虽然这个功能对于许多人来说可能是有用的,但如果你并不需要它,或者只是希望任务栏更加简洁,那么关闭这个功能就显得尤为重要。以下是几种受欢迎的方法,教你如何轻松去掉任务栏上的天气显示。
方法一:通过系统设置关闭
1. 打开设置:点击任务栏上的“开始”按钮,然后选择齿轮状的“设置”图标。
2. 进入个性化设置:在设置窗口中,选择“个性化”选项。
3. 选择任务栏设置:在个性化窗口的左侧菜单中,点击“任务栏”。
4. 隐藏天气图标:在任务栏设置窗口的右侧,找到“系统图标”区域,点击“在任务栏上显示或隐藏系统图标”。在弹出的窗口中,找到“天气”选项,并将其开关从“开”切换到“关”。
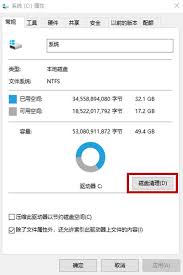
5. 刷新任务栏:关闭设置窗口后,刷新任务栏,你会发现天气图标已经从右下角消失了。
方法二:通过任务栏上下文菜单关闭
1. 右键点击任务栏空白处:将鼠标指针移动到任务栏的空白区域,然后右键点击。
2. 选择任务栏设置:在弹出的上下文菜单中,选择“任务栏设置”。
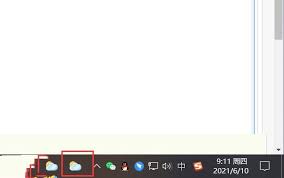
3. 关闭天气显示:在任务栏设置窗口中,找到“在任务栏上显示天气”选项,并将其关闭。
4. 刷新任务栏:关闭设置窗口后,刷新任务栏,天气图标即会消失。
方法三:直接右击天气图标关闭
1. 找到天气图标:在任务栏右下角找到天气图标。
2. 右击天气图标:将鼠标指针移动到天气图标上,然后右键点击。
3. 选择隐藏天气:在弹出的快速操作菜单中,选择“隐藏天气”。天气图标将会立即从右下角消失。
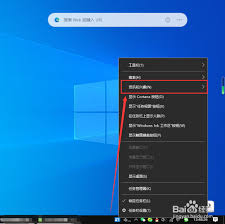
方法四:通过修改注册表关闭
对于希望进行更深入设置的用户,还可以通过修改注册表来关闭天气显示。需要注意的是,这种方法较为复杂,建议在进行操作前备份注册表。
1. 打开注册表编辑器:按下“win + r”组合键,打开运行窗口,输入“regedit”并点击“确定”。
2. 导航到特定路径:在注册表编辑器中,依次展开以下路径:`hkey_current_user⁄⁄software⁄⁄microsoft⁄⁄windows⁄⁄currentversion⁄⁄explorer⁄⁄advanced`。
3. 修改键值:在“advanced”文件夹中,找到名为“taskbarsi”的键值(如果没有,可能需要新建一个),双击它,将数值数据从“1”改为“0”。
4. 保存更改:点击“确定”保存更改。
5. 重启电脑:重启电脑后,天气显示应该会消失。
通过以上几种方法,你可以根据自己的喜好和需求,选择最适合的方式来关闭任务栏上的天气显示。无论是通过系统设置、任务栏上下文菜单、直接右击天气图标,还是通过修改注册表,都可以轻松实现这一目标。希望这篇文章能够帮助你实现任务栏的简洁化,提升你的使用体验。









