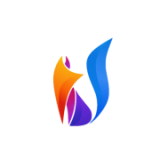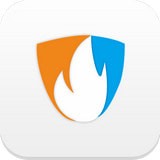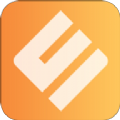win11虚拟键盘无法打开怎么解决
win11自带的虚拟键盘,也称为软键盘,是一项非常实用的功能,特别是在物理键盘出现故障或无法使用时。然而,有些用户可能会遇到虚拟键盘无法打开的问题。本文将详细介绍win11虚拟键盘打不开的解决方法,帮助用户更全面地了解并解决这个问题。
检查系统设置
1. 进入设置界面:
点击电脑桌面下方的“开始”菜单,然后选择“设置”。
2. 找到辅助功能:
在设置界面中,下拉并找到“辅助功能”选项,点击进入。
3. 开启屏幕键盘:
在辅助功能界面中找到“键盘”选项,点击后会看到“屏幕键盘”的开关,确保该开关处于开启状态。
使用快捷键打开
1. 快捷键操作:
尝试使用快捷键windows键 + ctrl + o打开虚拟键盘。
2. 运行窗口输入命令:
同时按住键盘上的win键和r键,调出运行窗口。输入“osk”命令,然后按回车键确认,这样可以直接打开虚拟键盘。
检查设备管理器
1. 打开设备管理器:
右键点击“开始”按钮,选择“设备管理器”。
2. 查看键盘设备:
在设备管理器中找到“键盘”选项,展开后查看是否有异常标记(如黄色感叹号)。如果有,可以尝试更新或重新安装驱动程序。
检查组策略编辑器
1. 打开组策略编辑器:
按下win+r键,输入“gpedit.msc”并按回车键。
2. 检查用户配置:
依次展开“计算机配置 > 管理模板 > windows组件 > 附件管理器”,确保“不要启用windows附件管理器中的键盘功能”选项未被启用。
其他常见解决方法
1. 重启电脑:
有时候简单的重启计算机就可以解决一些临时性的问题。
2. 检查更新:
确保你的windows 11系统是最新版本。进入“设置” > “更新和安全” > “windows更新”,检查并安装所有可用的更新。
3. 关闭不必要的软件:
某些第三方软件可能会与系统功能发生冲突,尝试关闭不必要的后台运行软件,尤其是那些与键盘或输入设备相关的软件。
4. 系统还原:
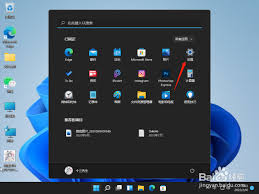
如果屏幕键盘已经开启但仍然无法使用,可能是其他系统设置或第三方软件导致的冲突。可以尝试使用系统还原功能恢复到之前的正常状态。
总结
通过以上步骤,大部分用户应该能够解决win11虚拟键盘无法打开的问题。如果问题依然存在,可能需要进一步检查硬件问题或联系专业技术支持。虚拟键盘在win11系统中是一个方便的工具,特别是在物理键盘无法使用的情况下。希望这篇文章能够帮助用户更好地理解和解决虚拟键盘无法打开的问题,让使用win11的过程更加顺畅。