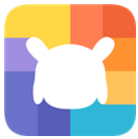Word首页不显示页码设置方法
在word文档中,有时我们需要设置首页不显示页码,而第二页及以后的页码从1开始。这在制作报告、论文或书籍封面时非常常见。以下是几种实现这一目标的方法,帮助用户全面了解如何设置word首页不显示页码。
方法一:使用“首页不同”选项
1. 打开文档:双击word文档打开。
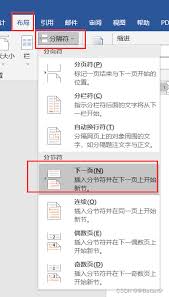
2. 进入页面布局:在word顶部菜单栏中,点击“页面布局”选项卡。
3. 设置页面设置:在“页面设置”组中,点击“页边距”按钮,在弹出的菜单中确保“首页不同”复选框未被选中。如果已选中,请取消勾选。

4. 插入页码:双击首页后的页眉或页脚区域,进入编辑状态。在“插入”选项卡中,选择“页码”,然后选择页码的位置和样式。
5. 设置页码格式:再次点击“页码”选项卡中的“设置页码格式”,在“页码编号”下选择“开始于”并输入1。确保“不同节”复选框未被选中(这一步视具体情况而定,有时可能不需要)。
6. 更新页码:全选文档(ctrl + a),右键单击并选择“更新域”,确保页码正确显示。
方法二:插入分节符
1. 定位光标:将光标定位到首页的末尾处。
2. 插入分节符:在“页面布局”选项卡中,点击“分隔符”组,选择“分节符(下一页)”。
3. 进入第二节页脚:双击第二节的页脚区域,进入页脚编辑状态。
4. 设置页码格式:在“插入”选项卡中,选择“页码”,然后选择页码的位置和样式。接着,点击“页码”选项卡中的“设置页码格式”,在“页码编号”下选择“开始于”并输入1。
5. 断开链接:确保首页页眉或页脚中的“与上一个链接”按钮已被取消链接,防止首页页码被更新。
6. 更新页码:全选文档并更新域,确保页码正确显示。
方法三:利用域代码实现
1. 打开页眉和页脚工具:双击首页后的页眉或页脚区域,打开页眉和页脚工具。
2. 插入域代码:点击“文档部件”中的“域”,在右侧域代码文本框中输入代码`{ if { page } > 1 { = { page } - 1 } "" }`。按ctrl+f9会自动插入大括号。
3. 解释代码:代码的含义是,如果页码大于1,则显示当前页码减1,否则置空。这样,首页将不显示页码,而第二页及以后的页码将从1开始。
4. 更新域:完成代码输入后,按f9键更新域,确保页码正确显示。
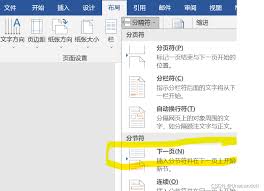
注意事项
- 分节符的使用:插入分节符后,文档会被分为多个节,每个节可以单独设置页码格式。
- 页码格式的设置:在设置页码格式时,确保选择正确的起始页码和编号方式。
- 更新域:在修改页码设置后,务必全选文档并更新域,以确保页码正确显示。
通过以上方法,用户可以轻松实现word首页不显示页码,而第二页及以后的页码从1开始的需求。根据具体需求选择适合的方法,并按照步骤操作即可。