Win10系统如何取消开机密码
在使用windows 10的过程中,有些用户可能会觉得开机时输入密码有些繁琐。为了提升用户体验,本文将详细介绍如何取消windows 10的开机密码设置。无论是家庭环境还是个人设备,取消开机密码都能让操作变得更加便捷。
步骤一:检查当前账户类型
在开始之前,请确保您使用的账户是标准账户或管理员账户。通常情况下,管理员账户拥有更多的权限和控制权,因此我们建议以管理员身份进行操作。要检查当前登录的账户类型,请右键点击“开始”按钮,选择“计算机管理”,然后在左侧菜单中找到“本地用户和组”下的“用户”。查看当前用户的属性即可知道其类型。
步骤二:修改本地安全策略
接下来,我们将通过修改本地安全策略来移除开机密码。
1. 按下键盘上的“win + r”组合键打开运行对话框。
2. 输入“secpol.msc”并按回车键,这将打开本地安全策略窗口。
3. 在左侧导航栏中,依次展开“安全设置” -> “账户策略” -> “账户锁定策略”。
4. 右键点击右侧窗格中的“账户锁定阈值”,选择“属性”。
5. 将“账户锁定阈值”的值设置为“0”(意味着不锁定任何账户),然后关闭窗口。
6. 接下来,同样在“账户策略”文件夹下找到“密码策略”。
7. 双击打开“密码必须符合复杂性要求”,将其设置为“禁用”。
8. 最后,双击打开“密码最长使用期限”,同样将其设置为“0”(即永久有效)。
完成上述操作后,需要重新启动计算机才能使更改生效。
步骤三:修改注册表项
除了修改本地安全策略外,我们还可以通过编辑注册表来达到取消开机密码的目的。
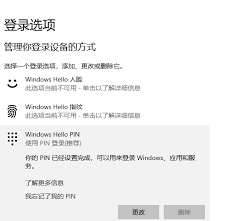
1. 按下“win + r”键打开运行对话框。
2. 输入“regedit”并按回车键,这将打开注册表编辑器。
3. 在左侧导航栏中,定位到以下路径:
`hkey_local_machine⁄⁄software⁄⁄microsoft⁄⁄windows nt⁄⁄currentversion⁄⁄winlogon`
4. 在右侧窗格中,找到名为“autoadminlogon”的字符串值,并将其数据值修改为“1”。
5. 如果该值不存在,则需要创建一个新的字符串值,名称为“autoadminlogon”,并将其数据值设为“1”。
6. 创建另一个名为“defaultusername”的字符串值,其数据值应设置为您希望自动登录的用户名。
7. 最后,再创建一个名为“defaultpassword”的字符串值,其数据值应设置为您的登录密码。
8. 完成以上操作后,关闭注册表编辑器并重启电脑。这样,系统就会自动使用指定的用户名和密码进行登录。
请注意,这种方法存在一定的风险,因为它会使得您的登录信息暴露在注册表中,容易被他人恶意利用。因此,在实际操作前请确保已经备份了重要数据,并且了解可能存在的安全隐患。
总结
通过上述两种方法,您可以轻松地取消windows 10的开机密码设置。不过需要注意的是,这样做虽然能够简化日常的操作流程,但也可能降低系统的安全性。因此,在决定是否取消开机密码之前,请权衡利弊,确保这样做不会对您的隐私和信息安全造成威胁。









