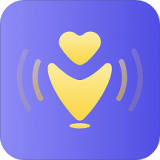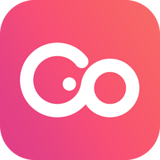LeapFTP如何使用教程
leapftp是一款功能强大且易于使用的ftp工具,支持多种文件协议的传输,能够满足企业日常上传与下载的需求。本文将详细介绍leapftp的使用方法,帮助用户全面了解并熟练操作这款软件。
下载与安装
leapftp的安装过程非常简单。用户可以从官方或可靠的下载站点获取安装包,通常为一个.exe格式的文件。下载完成后,无需复杂的安装步骤,直接双击运行即可使用。leapftp的最新版本可以在多个操作系统平台上运行,包括winxp、vista、win7等。
界面介绍
leapftp主界面默认显示了四大窗口:本地目录、远程目录、队列及状态。这些窗口使用户能够清晰地看到本地和远程的文件结构,以及当前的文件传输状态。

站点设置
添加站点
1. 打开站点管理器:通过菜单站点—>站点管理器或者按f4键,可以打开站点管理器窗口。
2. 添加新站点:在站点管理器中,点击添加站点按钮,输入站点的名称(例如“我的网站”)。
3. 输入服务器信息:在相应的位置输入ftp服务器的ip地址或域名、用户名和密码。确保去掉“匿名”选项,除非ftp服务器允许匿名访问。
4. 保存设置:输入完所有信息后,点击应用按钮保存设置。
高级设置
1. 选择站点:在站点管理器中,选择刚刚创建的站点。
2. 设置传送模式:切换到“高级”标签,选择传送模式为“二进制”(对于文本文件,可以选择“ascii”)。
3. 保存设置:点击应用按钮保存高级设置。
文件传输
连接服务器
1. 直接连接:点击主界面的连接按钮,选择要连接的ftp服务器。
2. 通过菜单连接:也可以通过菜单ftp服务器—>my servers—>选择站点名称来连接服务器。
上传文件
1. 选择文件:在本地目录窗口中选择要上传的文件或文件夹。
2. 上传文件:可以通过以下方式上传文件:
- 直接拖拽文件到远程目录窗口。
- 右键点击文件,选择传输—>上传。
- 双击文件(需在选项中设置)。
- 通过菜单命令—>上传。
- 将文件拖放到队列窗口中,右键选择传输。
下载文件
1. 选择文件:在远程目录窗口中选择要下载的文件或文件夹。
2. 下载文件:与上传文件类似,可以通过拖拽、右键菜单或命令菜单进行下载。
其他功能
队列管理
leapftp提供了强大的队列管理功能,用户可以随时加入、删除或重新排列传输的文件。这对于需要频繁更新文件的用户特别有用。
断点续传
当文件传输过程中发生中断时,leapftp能够记住中断的位置,并在下次连接时继续传输,直到文件完全传输完毕。
文件管理
在远程目录区域,用户可以创建新文件夹、重命名文件夹、移动文件夹或删除文件夹。这些操作与本地文件管理类似,通过右键菜单即可完成。
文件过滤与搜索
leapftp支持通过规则设置对目录进行高级过滤,并处理副本文件。此外,用户还可以搜索远程文件并进行离线浏览。
自定义设置
leapftp提供了丰富的自定义设置选项,包括字体设置、颜色设置、关联程序设置等。用户可以根据自己的需求进行调整,使操作更加便捷。
leapftp以其友好的界面、简单的操作和高效的传输速度,成为众多用户喜爱的ftp工具。通过本文的介绍,相信用户已经能够全面了解leapftp的使用方法,并能够在实际应用中熟练操作这款软件。无论是企业日常的文件传输需求,还是个人用户的文件分享需求,leapftp都能够提供强有力的支持。