Win10系统如何开启SMB1.0服务
win10系统怎么开启smb1.0服务解决无法访问共享问题?
在windows 10系统中,有时你可能会遇到无法访问共享文件或共享打印机的问题。这通常是由于smb(server message block)服务的版本不兼容导致的。smb 1.0是一个较老的版本,但在某些情况下,它仍然被用来进行文件共享。本文将详细介绍如何在windows 10系统中开启smb 1.0服务,以解决无法访问共享的问题。
一、检查网络连接
在开启smb 1.0服务之前,首先要确保网络连接正常。如果网络连接不稳定或者存在故障,可能会导致smb服务无法正常开启或者无法正常使用。
二、打开控制面板
要开启smb 1.0服务,首先需要打开windows 10系统的控制面板。可以通过在开始菜单中搜索“控制面板”来找到它,或者通过快捷键win+r打开运行窗口,输入“control”并回车。
三、进入程序和功能
在控制面板中,选择“程序”类别,然后点击“启用或关闭windows功能”。这会打开一个窗口,列出了所有可以启用或关闭的windows功能。
四、启用smb 1.0服务
在打开的windows功能窗口中,找到“smb 1.0/cifs文件共享支持”选项并勾选。这个选项就是我们需要开启的smb服务。勾选后,系统会自动搜索并安装所需的文件。安装完成后,点击确定。
五、重启电脑
安装完smb 1.0组件之后,需要重启电脑才能使更改生效。请确保保存好所有打开的文件,然后重启电脑。
六、防火墙设置
在开启smb服务后,需要注意防火墙的设置。有时候,防火墙可能会阻止smb服务的正常使用。因此,需要确保防火墙允许smb服务的通信。你可以在防火墙的设置中,添加允许入站和出站规则的smb服务。
七、检查权限设置
smb服务允许我们在网络上共享文件,但同时也需要注意安全性和权限设置。需要确保只有授权的用户才能访问共享文件,并且需要定期检查和更新权限设置。
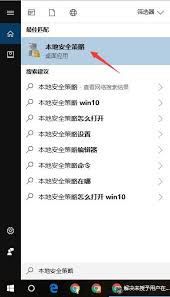
八、使用smb进行文件共享和远程访问
开启smb服务后,我们就可以进行文件共享和远程访问了。例如,可以在局域网内共享文件夹,让其他计算机方便地访问和共享文件。同时,也可以使用smb服务进行远程访问,例如通过smb协议在远程计算机上访问共享文件。
通过以上步骤,你应该能够在windows 10系统中成功开启smb 1.0服务,并解决无法访问共享的问题。如果你仍然遇到问题,可以检查网络连接、防火墙设置和权限设置,确保一切配置正确。希望这篇文章能帮助你解决共享访问的问题,并提升你的工作效率。









