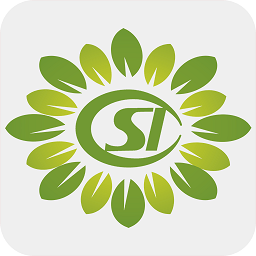word文档如何设置字体加粗
2024-11-22
来源:bjmtth
编辑:佚名
在日常办公和学习中,word文档是不可或缺的工具。在编辑文档时,为了突出某些重点信息,我们通常需要为字体设置加粗效果。下面,就为大家详细介绍在word文档中如何设置字体加粗效果,让你的文档更加专业和易读。
一、使用快捷键设置加粗效果
对于经常需要设置加粗效果的用户来说,快捷键无疑是最快捷的方式。
- 首先,选中你想要加粗的文本。
- 然后,按下键盘上的“ctrl+b”组合键,选中的文本就会立即变成加粗效果。
这种方法简单易行,非常适合在编辑文档时快速应用。
二、通过字体设置对话框设置加粗效果
如果你需要更详细的设置,或者对快捷键不太熟悉,可以通过字体设置对话框来实现。
- 选中你想要加粗的文本。
- 点击word工具栏上的“字体”组中的“b”图标(加粗按钮),或者右键点击选中的文本,选择“字体”选项。
- 在弹出的“字体”对话框中,找到“字形”选项,选择“加粗”即可。
- 点击“确定”按钮,选中的文本就会应用加粗效果。
通过这种方法,你不仅可以设置加粗效果,还可以调整字体、字号、颜色等其他属性。
三、利用样式设置加粗效果
在word文档中,样式可以帮助你快速应用一致的格式设置。你可以创建一个带有加粗效果的样式,然后在需要时直接应用该样式。
- 点击word工具栏上的“样式”组中的“样式窗格”按钮,打开样式窗格。
- 在样式窗格中,右键点击你想要修改的样式(如“正文”),选择“修改”选项。
- 在弹出的“修改样式”对话框中,找到“格式”选项,点击“字体”按钮。
- 在“字体”对话框中,选择“加粗”选项,然后点击“确定”按钮。
- 回到“修改样式”对话框,点击“确定”按钮,保存修改。
现在,当你需要应用该样式时,只需选中文本,然后点击样式窗格中的相应样式即可。
四、使用查找和替换功能批量设置加粗效果
如果你需要为文档中的多个相同内容设置加粗效果,可以使用查找和替换功能。
- 按下键盘上的“ctrl+h”组合键,打开“查找和替换”对话框。
- 在“查找内容”框中输入你想要加粗的文本。
- 点击“更多”按钮,展开更多选项。
- 点击“格式”按钮,选择“字体”选项。
- 在“字体”对话框中,选择“加粗”选项,然后点击“确定”按钮。
- 点击“全部替换”按钮,word将会自动为所有匹配的文本设置加粗效果。
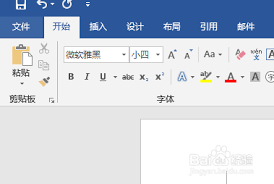
这种方法可以大大提高你的工作效率,尤其适用于处理长文档时。
总结
通过以上几种方法,你可以轻松地在word文档中设置字体加粗效果。无论是使用快捷键、字体设置对话框、样式还是查找和替换功能,都能让你的文档更加专业和易读。希望这篇文章能够帮助到你,让你的word文档编辑更加得心应手。
相关下载
小编推荐
更多++