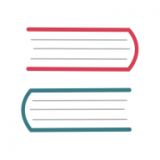电脑打开任务管理器显示不全怎么解决
在使用windows操作系统的过程中,任务管理器是一个非常重要的工具,它可以帮助我们监控和管理系统资源、进程、性能以及用户会话等信息。然而,有时我们会遇到任务管理器显示不全的问题,这会给我们的系统管理和运维工作带来诸多不便。下面,我们从多个维度来探讨这一问题,并提供一些有效的解决方法。
一、常见原因及影响
任务管理器显示不全的原因可能多种多样,包括但不限于以下几点:
1. 病毒感染:电脑感染病毒或恶意木马,可能会破坏任务管理器的正常显示。
2. 系统优化:使用某些优化软件时,可能会误改系统设置,导致任务管理器显示异常。
3. 服务禁用:在“服务”中禁用了远程交互模式登陆的服务(如terminal services),也会影响任务管理器的显示。
4. 误操作:双击任务管理器边框区域,可能导致显示不全。
5. 注册表损坏:系统注册表被恶意程序篡改,也可能导致任务管理器显示不全。
二、基本解决方法
针对任务管理器显示不全的问题,我们可以尝试以下几种基本解决方法:
1. 双击灰色区域:如果是因为双击导致显示不全的,可以尝试双击任务管理器四周的灰色区域,看是否能恢复正常显示。
2. 检查进程与服务:
- 打开任务管理器,切换到“进程”选项卡,点击“查看”,选择“选择列”,确保“用户名”前的勾选框被选中。
- 在“服务与应用程序”下找到“服务”,双击进入,找到“terminal services”服务,确保其状态为“已启动”。
3. 系统还原与更新:
- 如果问题发生在系统更新或第三方软件安装后,可以尝试使用“系统还原”功能回到更新前的状态。
- 确保windows系统保持最新,有时微软会在后续更新中修复此类问题。
三、高级解决方法
如果基本解决方法无法解决问题,我们可以尝试以下高级解决方法:
1. 运行命令重启任务管理器:
- 打开“命令提示符”或“powershell”,输入`taskkill /f /im taskmgr.exe & start taskmgr`命令,强制结束并重启任务管理器。
2. 安全模式下排查:
- 在安全模式下启动电脑,此时仅加载最基本的驱动和服务,如果任务管理器正常,则可推断是某第三方软件导致的问题。
- 逐一排查近期安装的软件,通过“控制面板”或“设置”中的“应用”列表,逐个禁用软件,重启后测试任务管理器是否恢复正常。
3. 编辑注册表:
- 打开注册表编辑器(通过“运行”输入`regedit`打开)。
- 导航至`hkey_current_user⁄⁄software⁄⁄microsoft⁄⁄windows⁄⁄currentversion⁄⁄explorer⁄⁄advanced`。
- 右键点击右侧窗格空白处,选择“新建”>“dword (32位)值”,命名为`taskmanagertabdisabled`,双击将其值设为0。
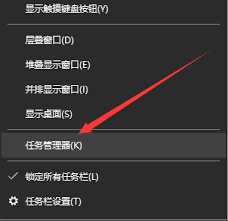
四、其他建议
除了上述解决方法外,我们还可以尝试以下建议来避免或解决任务管理器显示不全的问题:
1. 避免使用第三方优化软件:过度依赖第三方优化软件可能会引入未知问题,建议谨慎使用。
2. 定期清理系统:定期清理系统垃圾、优化启动项,保持良好的系统性能。
3. 使用第三方任务管理工具:如process explorer、system explorer等,这些工具通常提供更多的功能和更好的界面。
总之,面对任务管理器显示不全的问题,我们应首先尝试简单的解决方法,如双击灰色区域、检查进程与服务等。如果问题依旧存在,可以逐步深入到系统层面的检查与修复,如运行命令重启任务管理器、安全模式下排查、编辑注册表等。同时,我们还应注意保持系统的清洁与性能优化,以避免类似问题的发生。