无法创建目录或文件解决方法是什么
在使用电脑或移动设备时,你是否遇到过无法创建目录或文件的困扰?无论是工作文档、学习资料还是个人照片,无法保存或组织这些文件都会带来极大的不便。本文将为你提供一系列实用的解决方案,帮助你轻松应对这一问题。
检查权限设置
无法创建目录或文件的最常见原因之一是权限不足。以下是针对不同操作系统的权限检查步骤:
- windows系统:
1. 右键点击目标文件夹,选择“属性”。
2. 切换到“安全”选项卡,查看当前用户的权限设置。
3. 如果需要,点击“编辑”按钮,修改权限,确保你有“创建文件夹/文件”的权限。
- macos系统:
1. 打开“终端”应用。
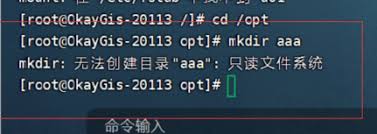
2. 使用`ls -l`命令查看文件夹权限。
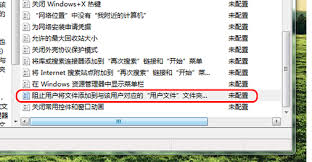
3. 使用`chmod`命令修改权限,例如`chmod 755 文件夹名`。
- linux系统:
1. 打开终端。
2. 使用`ls -ld 文件夹名`查看权限。
3. 使用`sudo chmod`命令修改权限,例如`sudo chmod 755 文件夹名`。
检查磁盘空间
磁盘空间不足也会导致无法创建目录或文件。确保你的存储设备有足够的空间:
- windows系统:

1. 打开“此电脑”或“文件资源管理器”。
2. 查看各个磁盘的剩余空间。
3. 清理不必要的文件或移动数据到其他磁盘。
- macos和linux系统:
1. 打开“磁盘工具”或“文件管理器”。
2. 检查磁盘使用情况。
3. 清理垃圾文件或扩展存储空间。
检查文件系统错误
文件系统错误也可能导致无法创建目录或文件。以下是检查和修复文件系统的方法:
- windows系统:
1. 打开“此电脑”。
2. 右键点击目标磁盘,选择“属性”。
3. 切换到“工具”选项卡,点击“检查”按钮。
4. 选择“扫描驱动器”以查找并修复错误。
- macos系统:
1. 打开“磁盘工具”。
2. 选择目标磁盘,点击“急救”按钮。
3. 等待系统完成检查和修复。
- linux系统:
1. 打开终端。
2. 使用`fsck`命令检查和修复文件系统,例如`sudo fsck /dev/sdx1`(其中`/dev/sdx1`是目标分区)。
检查路径名和文件名
某些特殊字符或过长的路径名可能导致无法创建目录或文件。确保路径名和文件名符合系统要求:
- 避免使用非法字符,如`⁄⁄ / : * ? " < > |`。
- 确保路径名不超过系统限制(通常为255个字符)。
使用管理员权限运行
在某些情况下,以管理员权限运行程序或命令可以解决权限问题:
- windows系统:
1. 右键点击程序或快捷方式,选择“以管理员身份运行”。
- macos和linux系统:
1. 在终端中使用`sudo`命令运行程序,例如`sudo 程序名`。
结论:综合解决,轻松应对
无法创建目录或文件的问题可能由多种原因引起,但通过检查权限设置、磁盘空间、文件系统错误、路径名和文件名,以及使用管理员权限运行程序,你可以轻松解决这一问题。希望本文提供的解决方案能帮助你恢复正常的文件操作,提高工作效率。









