win11系统更换主题的方法
windows 11作为微软推出的最新操作系统,带来了全新的用户界面和丰富的功能。其中,更换主题是一个能够个性化电脑界面的重要功能。无论是追求简约风格,还是钟情于色彩斑斓的设计,windows 11都提供了多种主题供你选择。下面,我们从多个维度来详细介绍如何在win11系统中更换主题。
一、通过“设置”更换主题
1. 打开设置:首先,点击屏幕左下角的“开始”菜单,然后点击上方的“设置”图标,或者使用快捷键“win + i”直接打开设置。
2. 进入个性化设置:在设置窗口中,找到并点击“个性化”选项。这是控制桌面背景、颜色、主题等个性化设置的核心区域。
3. 选择主题:在个性化窗口中,点击左侧的“主题”选项。右侧会显示当前主题以及可选的主题列表。你可以看到windows提供的多种内置主题,如“windows(默认)”、“深色”、“浅色”等。
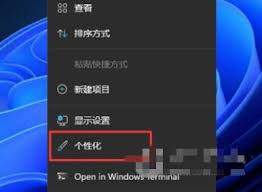
4. 应用主题:点击你喜欢的主题,系统就会自动应用到你的桌面上。同时,你也可以在“主题设置”区域下方,对桌面背景、窗口边框、任务栏等进行进一步自定义。
二、从microsoft store下载更多主题
1. 打开microsoft store:点击任务栏上的microsoft store图标,或者在“开始”菜单中搜索并打开。
2. 搜索主题:在microsoft store的搜索框中输入“主题”,然后按回车。系统会列出所有可用的主题应用。
3. 选择并下载主题:浏览搜索结果,找到你感兴趣的主题应用。点击它,进入详情页面,然后点击“获取”或“安装”按钮进行下载。
4. 应用新主题:下载完成后,主题会自动安装并显示在“设置”>“个性化”>“主题”列表中。只需点击它,即可应用到你的windows 11系统中。

三、自定义主题
如果你对现有的主题都不满意,或者想要打造一款完全属于自己的个性化主题,windows 11也提供了丰富的自定义选项。
1. 自定义桌面背景:在“个性化”>“背景”中,你可以选择图片、纯色或幻灯片作为桌面背景。如果选择图片,还可以点击“浏览”按钮,选择自己的图片作为背景。
2. 调整颜色和透明度:在“个性化”>“颜色”中,你可以选择深色模式或浅色模式,并调整窗口边框和任务栏的颜色。你还可以选择是否让windows从背景图片中自动提取颜色。
3. 自定义任务栏:在“个性化”>“任务栏”中,你可以调整任务栏的位置、大小、图标等,甚至可以隐藏任务栏,打造更加简洁的桌面。
4. 创建自定义主题:虽然windows 11没有直接提供“保存自定义主题”的选项,但你可以通过记住自己的设置,并在需要时重新调整,来达到类似的效果。
通过以上方法,你可以在windows 11系统中轻松更换和自定义主题,让你的电脑界面更加个性化。无论是简单的更换颜色,还是下载和安装新的主题包,甚至是自己动手打造一款完全属于自己的主题,windows 11都提供了足够的灵活性和自由度。希望这篇文章能够帮助你更好地享受windows 11带来的个性化体验。









