苹果iOS14画中画功能使用教程
苹果ios14系统带来了许多令人兴奋的新功能,其中画中画功能尤为引人注目。这一功能让用户能够在观看视频或进行facetime通话的同时,继续使用其他应用程序,极大地提升了使用效率。以下是关于ios14画中画功能的详细介绍和使用教程。
画中画功能简介
ios14中的画中画功能允许用户将正在播放的视频或facetime通话窗口化,使其悬浮在屏幕上的一角,同时自由地使用其他应用程序。这一功能非常适合一边与朋友视频通话一边查看日程安排,或者一边追剧一边查收邮件等场景。
启用画中画功能
1. 打开视频或facetime通话:首先,确保你已经升级到ios14版本。然后,打开手机自带的safari浏览器或其他支持画中画功能的应用,找到你想要观看的视频并点击播放按钮。或者,你也可以启动facetime通话。
2. 进入全屏模式:在视频播放过程中,点击右下角的全屏图标,进入视频全屏模式。
3. 启用画中画:在视频全屏模式下,点击视频左上角的画中画功能图标(一个带有箭头的方框图标)。此时,视频将以画中画形式播放,并悬浮在屏幕上的一角。

操作画中画窗口
1. 调整窗口大小:你可以通过双指开合来放大或缩小画中画窗口,从而调节其大小。
2. 移动窗口位置:拖动视频窗口,可以将其置于屏幕上的任意位置,方便你在使用其他应用程序时,随时查看视频内容。
3. 显示和隐藏控制:轻点视频窗口,可以显示或隐藏播放控件。除了播放/暂停和跳过功能外,你还可以看到关闭窗口和返回全屏的图标。
4. 最小化窗口:将视频窗口移出屏幕边缘,可以使其最小化,这样你就可以继续聆听音频,同时毫无阻碍地使用其他应用程序。
5. 恢复全屏:在画中画窗口中,轻点全屏图标,可以将视频恢复到全屏模式。
高级操作技巧
1. 隐藏视频窗口:将画中画窗口拖离屏幕左侧或右侧边缘,可以将其隐藏。再次拖动即可恢复显示。

2. 屏幕边缘滑动:如果你只想收听视频音频而不想看到视频内容,可以将画中画窗口拖动到屏幕边缘。此时,你会看到一个带有箭头的拉出选项卡,指示你可以将窗口拉出以再次查看内容。
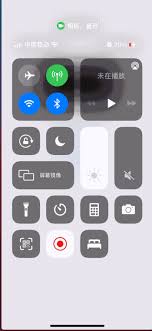
3. 设置画中画选项:在ios14中,画中画功能是可选的,而不是在每次退出播放视频的应用程序时自动出现。你可以通过“设置”应用程序来管理这一功能。打开“设置”,滚动并点击“通用”,然后点击“画中画”进行相关设置。
通过以上介绍和教程,相信你已经对苹果ios14的画中画功能有了全面的了解。这一功能不仅提高了使用效率,还为用户带来了更加便捷和灵活的使用体验。快来试试吧!









