虚拟机如何安装Windows 10系统
虚拟机是一种能够在计算机硬件或操作系统中模拟出另一台计算机的软件。通过虚拟机,用户可以在一台物理机上运行多个操作系统,而不会相互干扰。本文将详细介绍如何在虚拟机中安装windows 10系统。
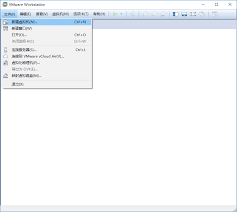
一、准备工作
1. 下载vmware软件:首先,你需要下载并安装vmware workstation软件。可以通过vmware的官方网站下载最新版本的软件。
2. 下载windows 10镜像文件:接着,你需要下载windows 10的iso镜像文件。这个文件可以从microsoft的官方网站或其他可信的镜像下载网站获取。确保下载的是与你的需求相匹配的版本(如家庭版、专业版等)。
二、在vmware中创建windows 10虚拟机
1. 打开vmware软件:启动vmware workstation软件。
2. 创建新的虚拟机:在vmware主界面,点击“文件”菜单,选择“新建虚拟机”。
3. 选择自定义安装:在创建虚拟机向导中,选择“自定义(高级)”选项,然后点击“下一步”。
4. 选择兼容性:选择虚拟机的兼容性版本,确保它与你的vmware workstation版本相匹配,然后点击“下一步”。
5. 稍后安装操作系统:选择“稍后安装操作系统”,然后点击“下一步”。
6. 选择客户机操作系统:在客户机操作系统选项中,选择“microsoft windows”,然后在版本列表中选择“windows 10 x64”,点击“下一步”。
7. 命名虚拟机并选择位置:为虚拟机命名,并选择存储位置(建议不要安装在c盘),然后点击“下一步”。
8. 设置固件类型:保持固件类型默认(bios),然后点击“下一步”。
9. 配置处理器和内核数量:根据你的物理机性能,设置处理器数量和内核数量(建议设置为2),然后点击“下一步”。
10. 分配内存:为虚拟机分配内存大小(建议至少4gb),然后点击“下一步”。
11. 设置网络:选择网络类型(推荐使用nat),然后点击“下一步”。
12. 选择控制器类型和磁盘类型:保持默认设置,点击“下一步”。
13. 创建新虚拟磁盘:选择“创建新虚拟磁盘”,然后点击“下一步”。
14. 设置磁盘大小:设置虚拟磁盘的大小(建议初期不要设置太大,后期可以扩容),然后点击“下一步”。
15. 确认设置:在确认界面中,检查所有设置是否正确,然后点击“下一步”。
16. 自定义硬件:点击“自定义硬件”,在弹出的窗口中,找到“cd/dvd (sata)”选项,选择“使用iso映像文件”,然后点击“浏览”选择你下载的windows 10 iso镜像文件,点击“关闭”。
17. 完成设置:点击“完成”,完成虚拟机的创建。
三、安装windows 10系统
1. 开启虚拟机:在vmware主界面,选中你创建的windows 10虚拟机,然后点击“开启此虚拟机”。
2. 启动安装:在虚拟机启动时,迅速按下任意键以启动windows 10的安装程序。
3. 选择语言和输入法:在安装界面中,选择语言和输入法,然后点击“下一步”。
4. 点击现在安装:选择“现在安装”选项。
5. 跳过产品密钥:如果你没有产品密钥,可以选择“我没有产品密钥”选项,然后继续。
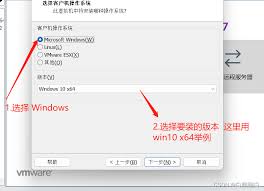
6. 选择版本:选择你要安装的windows 10版本(如专业版),然后点击“下一步”。
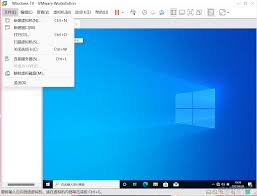
7. 接受许可条款:勾选“我接受许可条款”,然后点击“下一步”。
8. 选择自定义安装:选择“自定义:仅安装windows(高级)”选项。
9. 选择安装位置:选择虚拟磁盘作为安装位置,然后点击“下一步”。
10. 等待安装:耐心等待安装过程,期间可能会自动重启多次。
11. 基本设置:在安装完成后,进行基本设置,包括选择地区、键盘布局、用户名和密码等。
四、安装vmware tools
1. 选择安装vmware tools:在windows 10虚拟机中,选择菜单栏的“虚拟机”选项,然后点击“安装vmware tools”。
2. 加载vmware tools:在文件资源管理器中,双击dvd驱动器(d:)中的vmware tools安装程序。
3. 运行安装程序:运行安装程序,并按照提示进行安装(通常选择“典型安装”即可)。
4. 完成安装:安装完成后,重启虚拟机,以完成vmware tools的安装。
通过以上步骤,你就可以在虚拟机中成功安装windows 10系统。这不仅为你的计算机提供了更多的操作系统选择,还能够在不影响物理机的情况下进行各种测试和操作。









