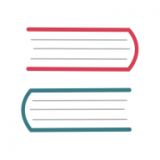Win10黑屏只有鼠标如何解决
在使用windows 10系统的过程中,有时会遇到电脑开机后屏幕黑屏,仅显示鼠标箭头的情况。这一问题可能由多种原因引起,包括显卡驱动问题、系统文件损坏、硬件冲突、恶意软件感染等。以下将详细介绍一些常见的解决方法,帮助您快速恢复电脑的正常使用。
方法一:运行explorer.exe
当windows 10电脑出现黑屏只有鼠标箭头的情况时,可以尝试通过任务管理器运行explorer.exe来恢复桌面显示。具体步骤如下:
1. 按ctrl+alt+delete键调出任务管理器。
2. 点击“文件”->“新建任务”。
3. 输入explorer.exe并回车。
方法二:诊断运行计算机
通过任务管理器,可以输入msconfig打开系统配置,选择“诊断启动”,然后点击确定并重启电脑,看是否能解决问题。
方法三:进入安全模式卸载显卡
显卡驱动问题可能是导致黑屏的常见原因之一。可以尝试进入安全模式并卸载显卡驱动,然后重新安装官方驱动。具体步骤如下:
1. 重启电脑并在出现开机logo界面时强制重启连续三次,进入自动修复界面。
2. 选择“疑难解答”->“高级选项”->“启动设置”。
3. 重启时按f4键进入安全模式。
4. 右键此电脑选择“管理”,找到设备管理器,将显卡禁用并重启电脑。
5. 重启后,去显卡官方网站下载并安装最新的显卡驱动。
方法四:系统文件检查与修复
系统文件损坏也可能导致黑屏问题。可以通过命令提示符检查并修复系统文件。具体步骤如下:
1. 进入高级启动选项,选择“命令提示符”。
2. 在命令提示符中输入sfc /scannow并回车执行系统文件检查与修复。
方法五:检查显示器连接
有时候,显示器连接问题也会导致黑屏。可以检查显示器与电脑之间的连接线是否插紧,以及显卡插槽是否松动。
方法六:调整分辨率和更新显卡驱动
如果连接没有问题,可以尝试调整分辨率或更新显卡驱动程序,看是否能解决问题。
1. 右键点击桌面空白处,选择“显示设置”,调整分辨率。
2. 打开设备管理器,找到“显示适配器”,右键点击显卡,选择“更新驱动程序”。

方法七:排查软件冲突和卸载最近安装的软件
某些应用程序或驱动程序与系统不兼容,也可能导致黑屏。可以尝试进入安全模式,卸载最近安装的软件或驱动程序,排查软件冲突问题。
方法八:重装系统
如果以上方法都不能解决问题,可以考虑重装系统。在一台可正常工作的电脑上制作一个u盘启动盘,下载合适的win10系统镜像文件,并将其拷贝到u盘中。然后将u盘插入黑屏的电脑,设置u盘启动进入pe系统,使用装机工具重装win10系统。
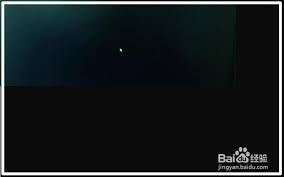
预防措施
为了避免黑屏问题的发生,可以采取以下预防措施:
1. 定期检查硬件状态,确保连接正常。
2. 保持驱动程序更新,特别是显卡驱动。
3. 创建系统还原点,以便在出现问题时恢复系统。
4. 选择可靠的系统更新源,避免更新过程中出现错误。
通过以上方法,大多数win10黑屏只有鼠标的问题都可以得到解决。如果问题依然存在,建议寻求专业人士的帮助。