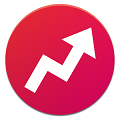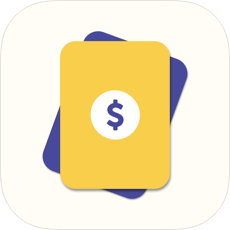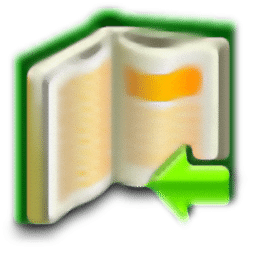我的电脑图标如何调出
在日常使用电脑的过程中,有时我们可能会遇到桌面上的“我的电脑”图标消失的情况。这不仅影响我们快速访问硬盘和设备的便利性,还可能给一些新手用户带来困惑。本文将从多个维度介绍如何重新调出“我的电脑”图标,帮助大家轻松解决这个问题。
方法一:通过桌面右键菜单
这是最常见且最简单的方法之一,适用于大多数windows操作系统。
1. 右键点击桌面:首先,在您的电脑桌面上空白处点击鼠标右键,弹出右键菜单。
2. 选择“个性化”:在右键菜单中,找到并点击“个性化”选项。
3. 进入主题设置:在个性化窗口中,点击左侧的“主题”选项。
4. 打开桌面图标设置:在主题设置右侧,找到并点击“桌面图标设置”链接。
5. 勾选“计算机”:在弹出的桌面图标设置窗口中,勾选“计算机”前的复选框。
6. 点击“应用”和“确定”:最后,点击窗口下方的“应用”按钮,再点击“确定”按钮,即可在桌面上看到“我的电脑”图标。
方法二:通过文件夹选项
如果您在个性化设置中找不到“桌面图标设置”选项,可以尝试通过文件夹选项来调出“我的电脑”图标。
1. 打开文件资源管理器:按下`win + e`快捷键,或者点击任务栏上的文件资源管理器图标,打开文件资源管理器。
2. 进入文件夹选项:在文件资源管理器中,点击上方的“查看”标签,然后在右侧的“显示/隐藏”区域点击“选项”按钮,进入文件夹选项。
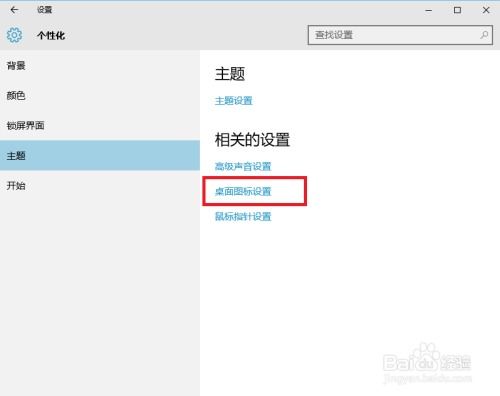
3. 切换到“常规”标签:在文件夹选项窗口中,切换到“常规”标签页。
4. 勾选“计算机”图标:在“常规”标签页中,找到“导航窗格”区域,勾选“在我的电脑中显示这些文件夹”下的“计算机”选项。
5. 点击“应用”和“确定”:完成设置后,点击“应用”和“确定”按钮,但这通常只会影响文件资源管理器的导航窗格,而非桌面图标。为了调出桌面图标,建议结合方法一使用。

方法三:通过注册表编辑器
对于高级用户来说,通过注册表编辑器可以直接修改系统设置,恢复“我的电脑”图标。但请注意,修改注册表有风险,务必谨慎操作。
1. 打开注册表编辑器:按下`win + r`快捷键,输入`regedit`并按回车,打开注册表编辑器。
2. 导航到桌面图标设置键值:在注册表编辑器中,导航到以下路径:`hkey_current_user⁄⁄software⁄⁄microsoft⁄⁄windows⁄⁄currentversion⁄⁄explorer⁄⁄advanced`。
3. 新建或修改“showmycomputericon”:在右侧窗格中,找到名为`showmycomputericon`的dword(32位)值。如果找不到,可以右键点击空白处,选择“新建” -> “dword(32位)值”,然后命名为`showmycomputericon`。
4. 设置值为1:双击`showmycomputericon`,将其值设置为`1`,表示显示“我的电脑”图标。
5. 重启计算机:修改完成后,重启计算机,即可在桌面上看到“我的电脑”图标。
方法四:使用第三方软件
如果您觉得以上方法过于复杂,或者您的系统环境较为特殊,可以考虑使用第三方桌面管理工具或图标恢复软件。这些软件通常提供一键恢复桌面图标的功能,非常适合不熟悉注册表和系统设置的新手用户。
- 下载并安装软件:从官方网站或可信的软件下载平台下载并安装合适的第三方桌面管理工具。
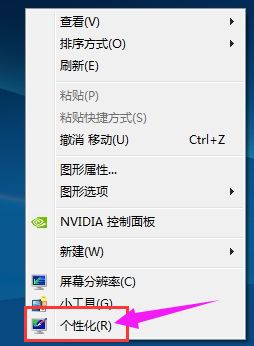
- 运行软件并恢复图标:打开软件,根据软件界面的提示,选择恢复桌面图标的功能,通常只需点击几下鼠标即可完成操作。
通过以上四种方法,您可以轻松地在不同操作系统和不同环境下调出“我的电脑”图标。希望这篇文章能够帮助到您,让您的电脑使用更加便捷和高效。