coreldraw如何调整弧形文字的间距
在设计过程中,使用coreldraw进行创意表达时,有时需要对弧形文字进行宽度调整以达到最佳视觉效果。本文将详细指导您如何在coreldraw中调整弧形文字的宽度,使您的设计更加专业和个性化。
准备工作
在开始之前,请确保您已经打开了coreldraw软件,并且已经创建了一个新的设计项目。接下来,您需要在画布上插入一段文字并将其转换为弧形。这可以通过选择“文本工具”输入文字后,使用“文本工具栏”中的“文本到路径”功能实现。
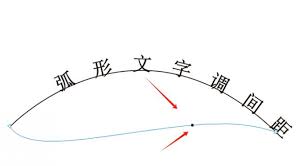
基本概念
在coreldraw中,当您将文本转换为路径后,文本实际上变成了矢量形状的一部分。这意味着您可以像处理任何其他矢量图形一样,对其进行缩放、旋转、扭曲等操作。然而,对于弧形文字来说,直接调整其宽度并不是一个直观的过程,因为这涉及到对整个路径的修改。
调整方法
1. 使用“形状工具”:首先,选择您想要调整宽度的弧形文字。然后切换到“形状工具”,这将允许您直接编辑路径的节点。通过选择和移动路径上的节点,可以间接地改变文字的宽度。请注意,这种方法可能需要一些实践才能掌握。
2. 应用“变形工具”:coreldraw还提供了“变形工具”,虽然它主要用于整体形状的变形,但也可以用来调整弧形文字的宽度。选择“变形工具”后,在属性栏中选择合适的变形类型(如“推拉”或“拉伸”),然后应用到您的文字上。这种方法可以更快速地获得想要的效果,但可能缺乏精确性。
3. 使用“轮廓笔”与“轮廓图”:另一种方法是先将文字转换为轮廓(使用“转换为曲线”功能),然后使用“轮廓笔”来调整轮廓的宽度。之后,可以通过“轮廓图”工具将这些轮廓重新组合成一个新的文字对象,从而间接实现宽度调整的目的。这种方法适用于追求更高精度的设计需求。
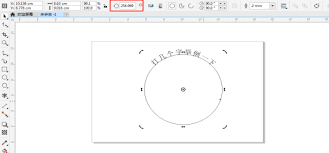
注意事项
- 在进行任何修改之前,建议先保存原始文件,以便于回退。
- 调整宽度时,注意保持文字的可读性和美观性。
- 根据具体设计需求,可能需要结合多种方法来达到理想效果。
通过上述步骤,您应该能够在coreldraw中有效地调整弧形文字的宽度,从而提升作品的专业度和艺术感。希望本指南能帮助您更好地利用coreldraw这一强大的设计工具。









