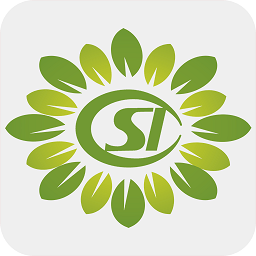win10音频服务未运行怎么解决
在使用windows 10系统的过程中,有时会遇到音频服务未运行或无法启动的问题,导致无法正常播放声音。这不仅会影响日常工作和娱乐,还可能引发其他系统问题。下面,我们从多个维度来探讨如何解决这一问题。
一、检查并重启windows audio服务
首先,我们需要通过系统的服务管理器来检查并重启windows audio服务。
1. 右键点击任务栏左下角的“开始”按钮,选择“运行”。
2. 在弹出的运行窗口中,输入“services.msc”并点击“确定”,打开系统的服务管理器。
3. 在服务管理器窗口中,找到“windows audio”服务项,双击打开。
4. 在“windows audio”服务的属性窗口中,点击“启动”按钮,尝试启动该服务。
5. 如果服务成功启动,可以返回并检查音频是否正常工作。
6. 为了防止下次音频服务没有启用,可以点击“启动类型”下拉菜单,选择“自动”,然后点击确定按钮。
二、更新或重新安装音频驱动程序
音频驱动程序的问题也可能导致音频服务无法正常运行。此时,我们需要更新或重新安装音频驱动程序。
1. 按下win + x键,选择“设备管理器”。
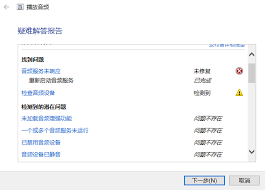
2. 在设备管理器中,展开“声音、视频和游戏控制器”选项。
3. 找到您的音频设备,右键单击它,选择“更新驱动程序”。
4. 如果更新驱动程序没有解决问题,您可以尝试卸载驱动程序,然后重新安装它。
5. 重新启动计算机,检查音频是否正常工作。
三、检查音频设备设置
有时,音频设备的设置错误也可能导致音频服务无法运行。我们需要检查音频设备是否正确设置。
1. 右键单击任务栏上的音量图标,选择“声音”选项。
2. 在“播放”选项卡中,确保正确的音频设备被选中,并且音量已经调整到合适的水平。
3. 在“录音”选项卡中,确保正确的麦克风设备被选中,并且音量已经调整到合适的水平。
4. 确认更改后,关闭窗口,检查音频是否正常工作。
四、运行音频故障排除工具
windows 10系统提供了音频故障排除工具,可以帮助我们自动检测和修复音频问题。
1. 按下win + i键,打开windows设置。
2. 点击“更新和安全性”选项。
3. 在左侧菜单中,选择“故障排除”选项。
4. 在右侧窗口中,找到“音频播放器”或“音频录制器”选项,点击“运行故障排除”按钮。
5. 按照故障排除工具的提示,完成检测和修复操作。
6. 重新启动计算机,检查音频是否正常工作。
五、检查第三方应用程序的冲突
有时,第三方应用程序可能会干扰音频服务的正常运行。我们需要检查并关闭或卸载最近安装的可能冲突的应用程序。
1. 逐一关闭最近安装的应用程序,检查音频是否正常工作。
2. 如果关闭某个应用程序后音频恢复正常,那么该应用程序可能与音频服务存在冲突。
3. 卸载该应用程序,或者查找并安装该应用程序的更新版本,以解决冲突问题。
六、其他方法
除了以上几种方法外,我们还可以尝试一些其他方法来解决音频服务未运行的问题。例如:
1. 重启电脑,有时简单的重启操作可以解决大部分问题。
2. 使用360安全卫士等第三方软件提供的电脑救援功能,输入“音频服务未运行”进行查找和修复。
3. 检查系统声音设置是否正确,确保选择了正确的音频设备作为默认设备。
综上所述,当遇到win10音频服务未运行无法启动的问题时,我们可以从检查并重启windows audio服务、更新或重新安装音频驱动程序、检查音频设备设置、运行音频故障排除工具、检查第三方应用程序的冲突以及其他方法等多个维度来解决问题。希望这些方法能够帮助您恢复系统的音频播放功能。