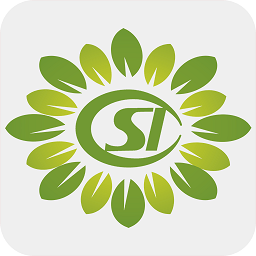win7系统资源管理器频繁崩溃怎么办
在使用win7系统的过程中,很多用户可能会遇到“资源管理器已停止工作”的提示,这不仅影响日常操作,还可能带来诸多不便。这一问题通常由多种原因引起,包括系统文件损坏、驱动程序过时或冲突、病毒或恶意软件感染等。本文将介绍几种有效的解决方法,帮助用户解决这一问题。
方法一:重新启动资源管理器
重新启动资源管理器是解决“资源管理器已停止工作”问题的常见方法。以下是具体步骤:
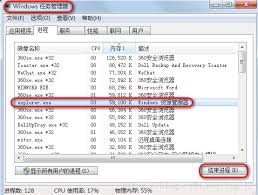
1. 打开任务管理器:按下ctrl + shift + esc组合键,或者右键点击任务栏空白处,选择“任务管理器”。
2. 结束资源管理器进程:在任务管理器中找到“进程”选项卡,找到并选中“explorer.exe”进程,点击“结束进程”。
3. 重启资源管理器:点击任务管理器的“文件”菜单,选择“新建任务(运行)”,输入“explorer.exe”,然后点击“确定”。
方法二:清理系统垃圾文件
系统垃圾文件的堆积也可能导致资源管理器停止工作。通过清理系统垃圾文件,可以释放磁盘空间,优化系统性能。
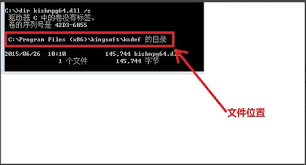
1. 打开运行对话框:按下win + r组合键。
2. 打开磁盘清理工具:在运行对话框中输入“cleanmgr”,点击“确定”。
3. 选择磁盘并清理:在磁盘清理工具中,选择需要清理的磁盘,点击“确定”,然后勾选需要清理的文件类型,点击“确定”开始清理。
方法三:检查并修复系统文件
损坏的系统文件是引起资源管理器停止工作的常见原因之一。通过系统文件检查器(sfc)可以扫描并修复受保护的系统文件。
1. 打开命令提示符:按下win + r组合键,输入“cmd”,然后按下ctrl + shift + enter组合键,以管理员身份运行命令提示符。
2. 运行sfc命令:在命令提示符中输入“sfc /scannow”,按下回车键,等待系统文件检查和修复完成。
3. 重启计算机:完成修复后,重启计算机。
方法四:更新或回滚驱动程序
过时或损坏的驱动程序可能是导致资源管理器停止工作的原因之一。确保所有硬件设备的驱动程序都是最新的,特别是与系统稳定性紧密相关的硬件,如显卡、硬盘控制器、内存等。
1. 检查驱动程序更新:通过windows更新或访问系统制造商或硬件制造商的网站,检查并安装驱动程序更新。
2. 回滚驱动程序:如果更新驱动程序后出现问题,可以尝试回滚到之前的驱动程序版本。
方法五:禁用不必要的上下文菜单项
某些不必要的上下文菜单项可能会导致资源管理器停止工作。通过禁用这些上下文菜单项,可以解决此问题。
1. 打开注册表编辑器:按下win + r组合键,输入“regedit”,点击“确定”。
2. 定位到contextmenuhandlers路径:在注册表编辑器中,找到以下路径:hkey_classes_root⁄⁄*⁄⁄shellex⁄⁄contextmenuhandlers。
3. 删除不必要的上下文菜单项:逐个展开每个子项,找到不必要的上下文菜单项,右键点击并选择“删除”。
4. 重启计算机:完成删除后,重启计算机。
方法六:禁用不必要的服务和启动项
过多的自动启动项或服务可能会占用大量系统资源,导致资源管理器无法正常工作。通过系统配置实用程序(msconfig)可以禁用不必要的服务和启动项。
1. 打开运行对话框:按下win + r组合键。
2. 运行msconfig:在运行对话框中输入“msconfig”,按回车。
3. 禁用服务和启动项:在“系统配置”窗口中,切换到“服务”选项卡,勾选“隐藏所有microsoft服务”,然后点击“全部禁用”。切换到“启动”选项卡,点击“全部禁用”。
4. 重启计算机:完成设置后,重启计算机。
方法七:扫描并清除病毒或恶意软件
病毒或恶意软件感染也可能导致资源管理器停止工作。确保计算机上安装了最新的防病毒软件,并进行全面的系统扫描。
1. 安装或更新防病毒软件:如果没有防病毒软件,可以考虑安装microsoft security essentials等免费防病毒软件。
2. 运行病毒扫描:在安全模式下启动计算机,并运行防病毒扫描,以确保检测和清除所有潜在的病毒或恶意软件。
总结
通过上述方法,大多数用户可以解决win7系统中“资源管理器已停止工作”的问题。如果问题仍然存在,建议联系专业的技术支持人员进行进一步的诊断和修复。在进行任何操作之前,请务必备份重要数据,以防数据丢失。