Word左侧导航目录如何设置
在word文档中,左侧导航目录的设置对于提高文档的可读性和编辑效率至关重要。它不仅能够让读者快速浏览文档结构,还能方便地跳转到指定章节。下面,我们将详细介绍如何在word中按照章节导航设置左侧导航目录。
一、准备工作:设置文档结构
在设置左侧导航目录之前,首先需要确保文档结构清晰,各级设置正确。这包括:
1. 设置样式:在word的“开始”选项卡下,通过“样式”组为文档中的各级设置合适的样式。通常,一级、二级等依次设置,以确保文档结构的层次性。
2. 应用大纲级别:除了样式设置,还可以通过设置大纲级别来进一步明确文档结构。在“段落”设置中,将各级的大纲级别设置为1级、2级等。
二、启用左侧导航窗格
1. 打开word文档:首先,打开需要设置导航目录的word文档。
2. 启用导航窗格:点击word顶部的“视图”选项卡,在“显示”区域勾选“导航窗格”。此时,文档左侧将弹出一个导航栏。
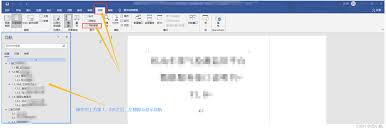
3. 调整导航窗格位置:根据需要,可以选择将导航窗格靠左或靠右显示。
三、按照章节导航设置目录
1. 设置大纲级别:在文档中,选中各级,通过“开始”选项卡下的“段落”设置,为它们分配正确的大纲级别。这是生成目录的关键步骤。
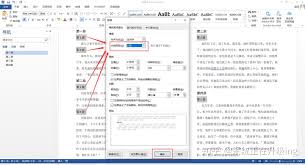
2. 插入目录:将光标定位在希望插入目录的位置,通常是文档的开头。然后,点击“引用”选项卡,选择“目录”,从下拉菜单中选择一个合适的目录样式,如“智能目录”。
3. 更新目录:当文档内容或发生变化时,需要更新目录以反映这些更改。右击目录区域,选择“更新目录”,然后选择“更新整个目录”。
四、使用导航窗格进行章节导航
1. 查看文档结构:在导航窗格中,可以看到文档各级的层次结构。通过点击这些,可以快速定位到文档中的相应位置。
2. 快速跳转:在导航窗格中选中一个后,按住“ctrl”键并点击该,即可跳转到文档中的对应位置。
五、小技巧:优化导航体验
1. 自定义目录样式:如果对预设的目录样式不满意,可以点击“引用”选项卡下的“目录”,然后选择“自定义目录”进行个性化设置。
2. 使用书签:对于文档中的特定位置,可以使用书签功能进行标记,并在需要时快速跳转到这些位置。
通过以上步骤,您可以轻松地在word文档中设置左侧导航目录,并按照章节导航进行阅读和编辑。这不仅提高了文档的可读性,还大大提升了工作效率。









