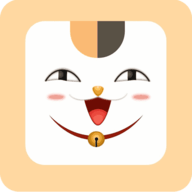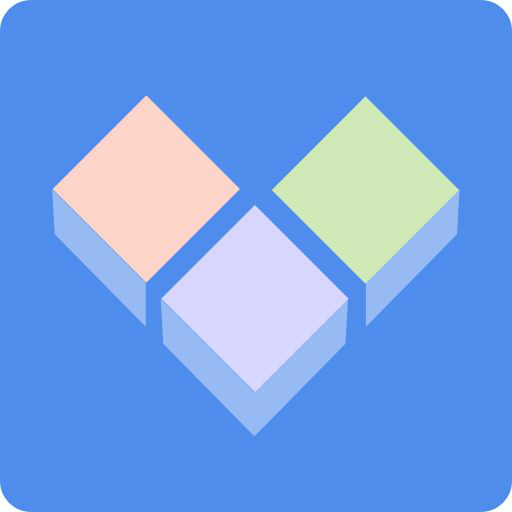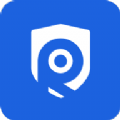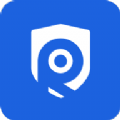c盘变红怎么清理
当你的电脑c盘变红,意味着磁盘空间即将告急,这不仅会影响电脑的运行速度,还可能导致系统崩溃。别担心,本文将为你介绍几种简单有效的c盘清理和瘦身方法,让你的电脑重获新生。
一、清理临时文件
临时文件是程序运行时产生的,一旦程序关闭,这些文件就不再需要,但它们却会占用大量的c盘空间。你可以通过以下步骤清理临时文件:

1. 同时按下windows+r键,在出现的运行框中输入“%temp%”,点击确定。
2. 使用ctrl+a全选所有临时文件,右键点击选择删除。如果某些文件无法删除,可以选择跳过。
此外,你还可以通过“系统属性”中的“高级”选项卡,找到“环境变量”按钮,将“temp”和“tmp”变量值修改为其他磁盘的路径,这样系统就会自动将临时文件保存在其他磁盘中。
二、磁盘清理工具
windows系统自带了磁盘清理工具,可以帮助你快速清理c盘中的垃圾文件。操作步骤如下:
1. 打开“此电脑”,右键点击c盘,选择“属性”。
2. 在“常规”选项卡中,点击“磁盘清理”按钮。
3. 系统扫描完成后,勾选需要清理的文件类型,如临时文件、系统缓存、回收站文件等,点击“确定”按钮即可。
三、卸载不必要的程序
许多程序在安装时会自动将相关文件存储在c盘中,随着安装的程序越来越多,c盘空间也会逐渐减少。因此,卸载不再使用或不需要的程序,可以有效减轻c盘负担。你可以通过“控制面板”中的“程序和功能”选项,找到不再需要的程序,右键点击选择“卸载”即可。
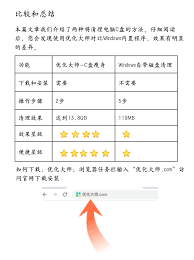
四、更改默认存储位置
新安装的应用、图片、视频等默认会保存到c盘,你可以通过更改系统设置,将这些文件的默认保存位置改为其他磁盘。操作步骤如下:
1. 点击左下角的“开始”按钮,选择“设置”,然后点击“系统”。
2. 在左侧列表中找到“存储”一栏,右边下滑,找到“更改新内容的保存位置”。
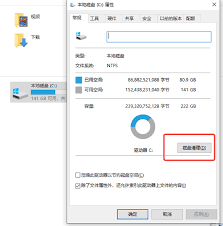
3. 将所有的存储位置全部改为d盘或其他磁盘即可。
五、使用第三方清理软件
第三方清理软件如金山毒霸、ccleaner等,具有更强大的清理功能,可以扫描并清理更多的垃圾文件。这些软件通常还提供c盘瘦身、大文件搬家、软件搬家等功能,可以帮助你更有效地释放c盘空间。
例如,金山毒霸的c盘瘦身功能,可以检测出电脑中的视频、音乐、文档、图片、压缩包等占用磁盘空间的大文件,以及重复文件、微信和qq中的聊天视频、图片、接收文件等,供用户选择清理。同时,它还可以将大文件和应用搬离系统盘,避免c盘空间被占用。
六、定期维护
为了保持c盘的健康状态,建议定期运行磁盘清理和系统优化工具。同时,养成良好的使用习惯,如定期卸载不再需要的程序、清理临时文件等,也可以有效避免c盘变红的问题。
通过以上几种简单有效的方法,你可以轻松清理c盘空间,让电脑重获新生。如果你的c盘仍然空间不足,建议考虑升级硬盘或购买外部存储设备来扩展存储空间。