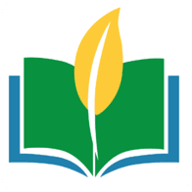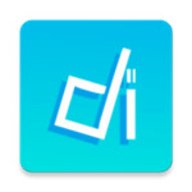台式电脑如何连接WiFi网络
在数字化时代,无线网络已成为我们日常生活中不可或缺的一部分。对于台式电脑用户而言,摆脱网线的束缚,实现无线连接不仅带来了便捷,还提升了空间灵活性。本文将从硬件准备、软件设置、故障排除等多个维度,详细介绍如何在台式电脑上连接wifi网络,无需使用网线。
一、硬件准备
要实现台式电脑的无线连接,首先需要确保你的电脑具备接收wifi信号的能力。这通常通过以下几种方式实现:
1. 内置无线网卡:部分现代台式电脑已内置无线网卡,你可以在设备管理器中查看是否有“网络适配器”下的无线设备。
2. 外置usb无线网卡:对于没有内置无线网卡的台式电脑,购买一个外置usb无线网卡是最简单直接的方法。这类设备价格实惠,即插即用,兼容性强。
3. pcie无线网卡:如果你愿意打开电脑机箱进行安装,pcie无线网卡提供了更稳定的连接和更高的传输速度。它需要安装在主板的pcie插槽上,适合对无线性能有较高要求的用户。
二、软件设置
硬件准备就绪后,接下来是软件层面的设置。以下是windows系统下的通用步骤:
1. 安装驱动程序:对于外置或内置无线网卡,首次使用时可能需要安装驱动程序。通常,随无线网卡附带的cd中会包含驱动程序,或者你可以从网卡制造商的官方网站下载最新版本。
2. 启用wifi功能:在windows任务栏右侧的网络图标处,点击以打开网络和共享中心。在这里,你可以看到所有可用的wifi网络列表。确保wifi开关(如果有物理开关)已打开,并在网络列表中选中你想要连接的wifi网络。
3. 输入密码并连接:选中目标网络后,系统会提示你输入密码。正确输入wifi密码后,点击“连接”按钮。等待片刻,系统将自动完成连接过程。
4. 检查连接状态:连接成功后,你可以在任务栏的网络图标处看到已连接的wifi网络名称,并且可以通过浏览器或其他网络应用验证网络连接是否正常。
三、故障排除
尽管大多数情况下连接过程顺利,但偶尔也会遇到一些问题。以下是一些常见的故障排除方法:
1. 检查信号强度:确保你的台式电脑位于wifi路由器信号覆盖范围内,避免物理障碍物(如墙壁)阻挡信号。
2. 重启路由器和电脑:有时,简单的重启操作可以解决网络不稳定或无法连接的问题。
3. 更新驱动程序:过时或损坏的驱动程序可能导致连接问题。访问网卡制造商网站,下载并安装最新的驱动程序。
4. 检查网络安全性设置:确保你的wifi网络没有设置过于复杂的加密方式(如wpa3,部分老旧设备可能不兼容),或者尝试暂时关闭网络安全功能(如mac地址过滤),以排除配置错误。

5. 使用命令行工具:在windows中,你可以使用“命令提示符”运行网络诊断命令,如`ipconfig /release`和`ipconfig /renew`来刷新ip地址,或`netsh wlan show profiles`查看已保存的网络配置文件。
通过以上步骤,大多数台式电脑用户都能轻松实现无线wifi连接,享受自由、便捷的网络体验。在享受无线带来的便利时,也别忘了定期检查和更新网络设备,以确保网络连接的稳定性和安全性。